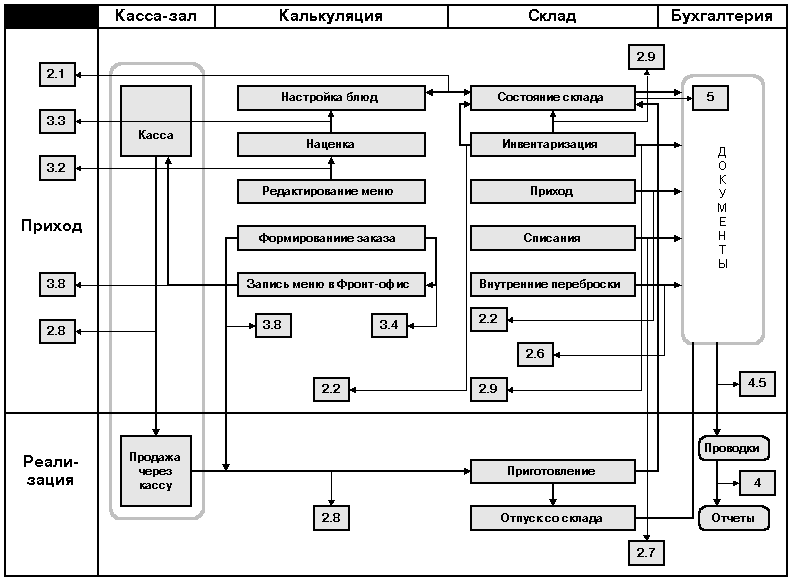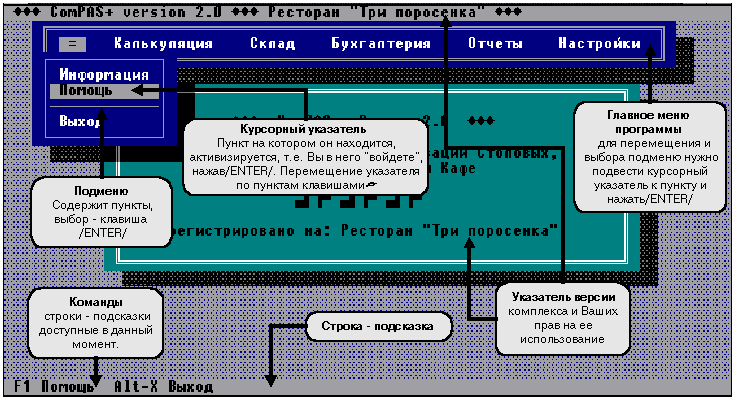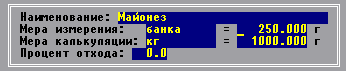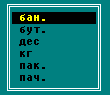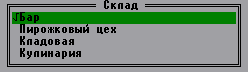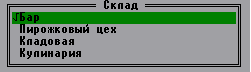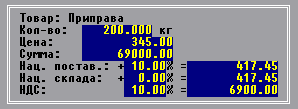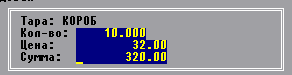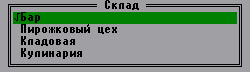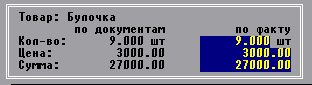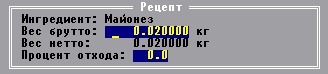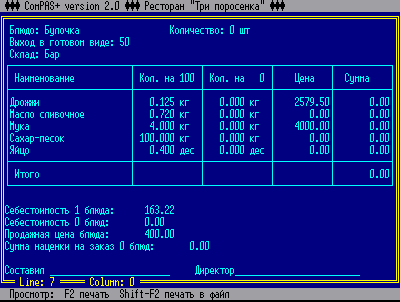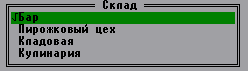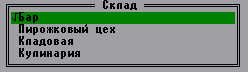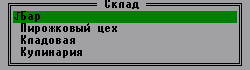|
Компьютер в бухгалтерском учете и аудите 1997'4
|
|
|
Система
“Компас”
(Комплекс программ автоматизации
столовых, ресторанов, баров и кафе).
По количеству
предприятий общественное питание
уступает лишь торговым
организациям. Но, к сожалению, на
настоящий момент предложений по
автоматизации предприятий питания
довольно мало, хотя их внутренний
учет более сложный и рутинный, чем в
торговле, ведь кроме торговых
операций необходимо учесть еще и
производственные (приготовление
блюд, полуфабрикатов и т.д.). Цель
этой публикации — постановка
вопросов давно волнующих
бухгалтеров-калькуляторов, и
конкретные предложения по их
решению.
Основная проблема
бухгалтеров-калькуляторов
ежедневный пересчет
себестоимостей
блюд — калькулирование меню. Без
компьютерной техники, при
“ручном” учете, невозможно точно
вычислить себестоимость того или
иного блюда, т.к. цены на
ингредиенты меняются практически
ежедневно. Нельзя узнать, какая
партия товара (по какой закупочной
цене) расходуется сегодня. Поэтому
на многих предприятиях калькуляция
составляется по условным (средним)
ценам, а точную наценку можно
узнать лишь в конце отчетного
периода, после реализации. Этот
метод не удовлетворяет многих
директоров и хозяев, ведь для
нормального функционирования
предприятия необходимы ежедневные
отчеты, и не только складские, но и
производственные.
Еще одной важной
проблемой является контроль и
обсчет производства. Без
применения кассовых аппаратов,
имеющих связь с компьютером,
возможен лишь суммовой учет
выручки и расхода продуктов. Это
сильно затрудняет формирование
документов бухгалтерской
отчетности, а сформированные
отчеты далеко не всегда отражают
действительное положение дел. При
такой системе учета не приходится
говорить об эффективном управлении
предприятием, тем более об анализе
деятельности, складских запасов,
рентабельности производства.
Многие частные
рестораны и бары уже давно решили
эти проблемы, приобретя
компьютерные кассовые аппараты и
заказав разработку” необходимого
программного обеспечения. Но в
настоящий момент появилось
стандартное программное
обеспечение для предприятий
питания, а цены на кассовое
оборудование и компьютеры стали
доступными практически любой
столовой или кафе. Поэтому даже
небольшие предприятия могут
позволить себе полную компьютерную
систему автоматизации учета,
которая безусловно окупается
практически сразу, ввиду того, что
ликвидируются все
неконтролируемые потери
производства и реализации
продукции.
Основой системы
является программное обеспечение.
Остановимся на его возможностях
более подробно. Благодаря ему
появляется возможность не только
учитывать партии товара и
вычислять всегда точную
себестоимость блюд, но и также
учесть все проценты “усушки,”
“уварки” и т.д. Кроме того, в
случае, если в момент приготовления
на складе не хватает какого-то
товара, программа предложит
заменить его на другой (по таблице
взаимозаменяемости) из
стандартного справочника рецептур.
Таким образом, программа позволяет
полностью решить основную
проблему — вычисление
себестоимостей блюд, исходя из
реального состояния склада на
текущий момент. При определении,
какая именно партия товара должна
расходоваться в первую очередь, Вы
можете использовать все
стандартные метода реализации
товаров (FIFO, LIFO, выборочный и т.д.).
Связь компьютера с
кассовыми аппаратами позволяет в
конце рабочего дня получить всю
информацию о продажах (какое
количество и каких блюд было
продано). Исходя из этой информации
производится обратный обсчет и
вычисляется расход ингредиентов с
производства. То есть расход со
склада формируется автоматически,
и бухгалтеру необходимо лишь
оформлять приходные накладные.
При использовании
такой системы Вы имеете
возможность оперативно получать
отчеты по остаткам и движению
товара на любом из складов,
анализировать рентабельность
работы всего предприятия,
контролировать расходы товаров и
реализацию готовой продукции.
Одним словом, вести обработку
информации от заказа посетителя до
бухгалтерского баланса.
Системы подобного
рода ориентированы прежде всего на
повышение эффективности
производства, оперативное
управление. Они необходимы как
бухгалтерам-калькуляторам, так и
руководителям предприятий.
При реальной
работе возможно использование как
полностью всего комплекса, так и
нескольких отдельных модулей.
Рассмотрим в общих чертах
назначение каждого из них, их
возможности и схему
взаимодействия.
Модуль
“Front-office представляет собой
программу для интеллектуальных
кассовых аппаратов и станций
официантов. Он позволяет вести
учет продаж, работы персонала и
формировать все соответствующие
отчеты в конце смены. Основная
задача этой
программы — увеличить скорость
и качество обслуживания
клиентов, зафиксировать
количество, цену и наименования
всех блюд, проданных за смену
через кассу. Затем собранные
кассой данные поступают в
“Back-office” для дальнейшей
обработки.
Модуль
“Калькуляция” (производство)
и “Складской учет”. Модуль
“Калькуляция” необходим для
ведения полного учета движения
товаров и блюд на производстве
предприятия, а также при
формировании калькуляционных
карт, текущего меню, расчета
себестоимости блюд.
Модуль
“Менеджер” позволяет
анализировать все
производственные и торговые
процессы, отслеживать в любое
время заполняемость зала,
анализировать рентабельность
производства и товародвижения,
получать отчеты по состоянию
складов.
Модуль
“Бухгалтерия” позволяет
вести обработку данных,
поступивших в виде проводок из
модуля “Складской учет”.
Используя модуль, можно получать
любые аналитические и
синтетические отчеты,
формировать журналы — ордера,
ведомости по счетам, карточки
поставщиков и т. д.
Модуль
“ПРОКАРД-ЦЕНТР” осуществляет
работу с микропроцессорными
пластиковыми картами торгового
предприятия, сбор и обработку
информации о платежах по картам.
Использование карт предприятия
позволяет осуществлять
обслуживание постоянных
клиентов ресторана, кафе,
столовой по безналичному
расчету. Эффективно
использование карт как в сети
ресторанов (клубная карта) для
формирования круга постоянных
клиентов, так и в столовых
промышленных предприятий.
Все вышеуказанные
модули имеют общую систему данных,
и полноценная работа возможна лишь
при наличии единой локальной сети
предприятия.
CТРУКТУРНАЯ СХЕМА
АВТОМАТИЗАЦИИ ПРЕДПРИЯТИЯ.
Схема отображает
максимально возможную аппаратную
конфигурацию комплекса (вариант
“КОМПАС — deluxe”). Однако, для
использования “КОМПАС — base”
достаточно всего одного
компьютера.
Единая локальная
сеть позволяет оперативно
контролировать работу всего
предприятия, хранить и
обрабатывать информацию от заказа
посетителя до бухгалтерского
баланса.
Требования к
оборудованию
Система не
требовательна к аппаратному
обеспечению, что делает ее
доступной для большого количества
пользователей. Для эксплуатации
варианта программы с одним
участком учета требуется
IBM-совместимый компьютер со
следующими характеристиками:
процессор 80468DX
или более мощный
(рекомендуется Pentium);
объем ОЗУ 4 Mb;
свободное
пространство на жестком диске
от 8 до 10 Mb;
монитор
цветной или монохромный с
видеокартой стандарта VGA или
SVGA;
операционная
система MS-DOS 5.0 или выше.
Использовать все
возможности и преимущества системы
можно лишь применяя компьютерные
кассовые аппараты, подключенные в
единую локальную сеть компьютеров.
Мы рекомендуем использовать
интеллектуальные кассовые
аппараты IPC-POS, Siemens, ABS и другие
подобные системы, снабженные, при
необходимости, картридерами
пластиковых карт. Хотя не исключено
применение любых других кассовых
аппаратов, имеющих возможность
связи с компьютером. Среди них NCR,
Электроника 92F и т.д.
В качестве сетевой
операционной системы возможно
использование практически любых
операционных систем: Windows 3.11 FWG, Windows
NT, Novell NetWare, OS/2, в том числе и
одноранговых сетей без выделенного
сервера, таких как Personal NetWare фирмы
Novell и Lantastic фирмы Artisoft.
Внедрение и
поддержка
Работа в комплексе
рассчитана на любого пользователя,
ранее не имевшего опыта работы с
компьютером. Однако нельзя
списывать всю предстоящую работу
на компьютер, ведь он всего лишь
инструмент в руках человека, и, увы,
сам не может мыслить и принимать
решения. Бухгалтер должен думать, а
компьютер работать.
Фирма “INCOMSOFT”
производит полную поддержку всех
версий своего программного
обеспечения. Проводятся курсы
подготовки пользователей для
работы в системе КОМПАС. Обучение
производится как на территории
заказчика, в условиях реально
функционирующего предприятия, так
и в наших демонстрационных залах.
Введение
Основой комплекса
является модуль “Калькуляция и
складской учет”. Именно он
отражает всю специфику учета
предприятий питания. Настоящая
документация посвящена детальному
описанию возможностей этого
модуля. Тщательное изучения
настоящего руководства дает
возможность любому
неподготовленному пользователю
полностью овладеть навыками работы
в системе, необходимыми для
полноценного ее использования.
Для начала
необходимо в общих чертах понять
основные принципы обработки
информации, первичных документов и
формирования отчетов.
Система ведет
обработку всей информации — от
заказа посетителя (формирование
отложенных чеков) до формирования
бухгалтерского баланса (модуль
“Бухгалтерия”).
Модуль
“Калькуляция и складской учет”
перед началом работы экспортирует
сформированные Вами данные в
модуль “фронт-офис”. В него
передается следующая информация:
справочник
товаров (меню), это та
информация, которая
подготавливается
бухгалтером-калькулятором и
менеджером (название блюда, код
блюда, цена блюда, мера
измерения.);
справочник
персонала — список
официантов, барменов, кассиров
и администратора. Каждому из
сотрудников присваивается код,
записанный на персональной
магнитной карте, и пароль, а
также статус (права доступа);
справочник
валют — наименование, код,
текущий курс.
По окончанию смены
данные о продажах (электронная
чековая лента) поступают из модуля
“фронт — офис” в модуль
“Калькуляция и складской учет”.
Поэтому мы можем точно определить
какие блюда и в каком количестве
были реализованы и соответственно
этому произвести обратный обсчет.
То есть в соответствии с
калькуляционными картами каждого
из блюд (нормами закладок) со склада
списывается необходимое
количество товаров (ингредиентов).
Система КОМПАС (в
частности, модуль “Калькуляция и
складской учет”) является
документоориентированной
системой, т.е. любая операция со
складом (приход, расход,
инвентаризация и т.д.) и с
информацией фиксируются в общем
списке как документ, который всегда
можно “поднять” (просмотреть,
подкорректировать). Поэтому все,
что бы Вы не делали, фиксируется, и
затем всегда можно отследить, какие
операции и кто делал.
После того, как в
системе появляются правильно
сформированные документы, из них Вы
в любое время можете сформировать
любые бухгалтерские проводки
(согласно настройкам) и
экспортировать в бухгалтерскую
систему, что и расшифровывает
последнюю фразу насчет обработки
информации “до бухгалтерского
баланса”, ведь бухгалтерский
модуль позволяет формировать из
проводок любые виды отчетов
(синтетические, аналитические и
т.д.), в том числе и бланки
стандартной бухгалтерской
отчетности.
Отследив и увидев
движение всех информационных
потоков в целом, остановимся более
конкретно на функциональных
возможностях модуля.
Вы можете
настроить любое количество блюд,
вернее их рецептуры, готовящихся на
вашем предприятии, естественно, в
текущее (сегодняшнее) меню из всего
списка будут попадать лишь те,
которые выбраны Вами. Калькуляция
может составляться любой степени
сложности, т.е. одно блюдо может
включать в себя другое и т.д.
(сложная калькуляция). При
реализации, блюда которое включает
в себя другое, обратный обсчет
производится до последнего
порядка, т.е. со склада всегда
списываются (расходуются) товары
(ингредиенты).
Самой важной
особенностью модуля “Калькуляция
и складской учет” является
автоматический пересчет
себестоимостей блюд, в зависимости
от складских цен, что полностью
освобождает
бухгалтера-калькулятора от
рутинной работы. На складе ведется
партионный учет поступления
товаров. Т.е. если в процессе
приготовления блюд кончается
партия товара по одной цене, сразу
же меняется его себестоимость (но
не продажная цена) и начинается
расход другой партии этого же
товара по другой цене. Партии
товара расходуются в зависимости
от выбранного Вами метода
реализации (метод FIFO, метод LIFO,
метод средних цен, выборка партий
расхода вручную). Это позволяет со
стопроцентной точностью вычислить
получаемую вами наценку и всегда
точно знать сколько и какого товара
(каких партий поставок и по каким
ценам) у Вас имеется на складе.
Кроме того, при
изменении складских цен на
ингредиенты Вам не приходится
вручную пересчитывать
себестоимости всех блюд,
включающих эти ингредиенты.
Естественно, в
системе реализованы все
необходимые для производства
предприятий питания функции, такие
как расчет процентов отхода,
процентов “уварки”, “ужарки”
приготавливаемых блюд, расчет
весов нетто и брутто, весов
“выходов” готовых блюд и
“выходов” полуфабрикатов.
Вы всегда можете
распечатать текущее меню,
распечатать калькуляционные карты,
себестоимости блюд, а также
определить продажную цену блюда,
используя процент наценки или
напрямую (независимо от
себестоимости) указывая продажную
цену.
Одной из Важных
задач при работе в системе является
корректная работа со складом. Вам
необходимо четко представлять все
возможности системы по ведению
склада. Как и в любой складской
системе всю работу со складом можно
разделить на три типа
операций — приходы, расходы,
инвентаризации. В данной системе
расходы, как уже упоминалось,
формируются автоматически (при
обработке данных от кассовых
аппаратов, т.е. ингредиенты
списываются в зависимости от
количества проданных и
приготовленных блюд). Не исключено
и формирование расходов “вручную”
(оптовые продажи, возвраты
поставщикам, списания и т.д.).
Таким образом,
основная работа
бухгалтера-кладовщика сводится к
формированию приходных документов
(обработка приходных накладных,
внутренних перемещений между
складами и т.д.).
По результатам
этой работы формируется текущее
состояние склада, цены из текущего
состояния склада, текущих партий
товаров как раз и используются в
калькуляционных картах, т.е. исходя
из них автоматически вычисляется
текущая себестоимость того или
иного блюда.
Состояние склада
(складов) на текущий момент всегда
можно просмотреть, используя
определенные функции системы.
Также Вы можете расставить
приоритеты расходов для партий
товаров.
Использование
операции “инвентаризация”
позволяет полностью
проконтролировать работу кухни
(шеф-повара), склада (работу
кладовщика), т.к. при проведении
инвентаризации Вы можете получить
полную информацию об излишках и
недостатках по каждому из
наименований товаров (готовой
продукции).
Самой важной и
необходимой частью модуля является
система отчетности и анализа
деятельности предприятия. Формируя
необходимые Вам отчеты, Вы можете
проанализировать введенную
информацию (приходные и расходные
накладные и т.д.) в любом “разрезе”.
Все возможные отчеты и аналитика
подробно описаны далее. Приведем
здесь лишь основные принципы,
которые позволят Вам в общих чертах
понять структуру и основные
возможности.
За любой период
функционирования системы, по
любому из складов, по любой из
категорий товаров и в любой из
используемых Вами валют Вы можете
получить отчет о движении товаров
на складе, об остатках товаров, о
приходах и о расходах.
Вы можете получить
сводные суммовые отчеты о
документах (опять же по любому из
складов и в любой из валют).
Отчеты о расчетах
с поставщиками, о валовом доходе на
ту или иную группу товаров, о
процентах наценки и т.д. также
реализованы в системе.
Тем не менее,
основой всего являются мощные
функции аналитики движения товаров
и готовой продукции, которые
безусловно помогают любому
менеджеру в процессе управления
производством.
Например, отчет
“Анализ норм запасов” позволяет в
зависимости от реализации товаров
за предыдущие периоды оценить, на
сколько дней работы предприятия
хватит тех или иных ингредиентов
(товаров). При анализе учитывается
расход товаров на приготовление
блюд в зависимости от выходных
дней, в зависимости от сезона и т.д.
Этот анализ позволяет избежать на
предприятии “затоваривания” и
намного более эффективно
расходовать средства на
приобретение продуктов.
Отчет “Анализ
рентабельности производства”
позволяет вычислить суммовой
коэффициент выгодности
производства тех или иных блюд.
Расчет производится следующим
образом: вычисляется общее
количество реализации того или
иного блюда за указанный период,
умножается на сумму (процент)
наценки, и полученная сумма
помогает Вам точно определить,
какие блюда более прибыльно
производить, стоит ли уменьшить или
увеличить наценку на блюдо.
Кроме этого в
системе имеется довольно большое
количество подобных аналитических
отчетов, которые крайне необходимы
менеджерам (директорам, хозяевам)
предприятий. Полная информация о
всех этих отчетах изложена ниже (в
тексте документации, пункт “Отчеты
и анализ”).
Мы надеемся, что у
Вас сложилось общее представление
о том что такое КОМПАС, как
использовать все его возможности.
Далее изложено детальное описание
каждого из пунктов программы и всех
ее возможностей с конкретными
примерами, схемами и рисунками.
В завершение нам
хотелось бы еще раз отразить все, о
чем было сказано выше, конкретной
структурной схемой всего
комплекса.
Автоматический
пересчет себестоимости блюд при
изменениях складских цен
В калькуляционную
карточку пользователем вводится
только количество ингредиента, а
его цена берется непосредственно
из складских данных, то есть, если
на складе кончился какой-то товар,
закупленный по одной цене,
компьютер автоматически переходит
на расход другой партии этого
товара по другой цене и изменяет
карточку себестоимости блюд. При
этом не происходит изменений
продажной цены, если компьютером не
получено соответствующей
директивы от пользователя.
Следовательно, меняется только
наценка. Это кажущееся
незначительным преимущество
ощутимо упрощает работу
бухгалтера-калькулятора.
Возможность
калькулирования сложных блюд (одно
блюдо включает в себя другое и т.д.)
Автоматический
расчет процентов отхода при
приготовлении
Вес брутто и нетто
некоторых блюд значительно
различается, в “Калькуляции” эта
разница контролируется указанием
процента отхода в процессе
приготовления или веса нетто
ингредиента.
Модуль “Складской
учет”— это самый большой и
сложный элемент комплекса. В нем
реализованы все стандартные
складские операции (приходы,
расходы, внутренняя переброска,
инвентаризация, возврат и т.д.),
здесь приведены только основные
его возможности:
Анализ остатков
и норм запасов на складе
Несколько
методов реализации товаров со
склада:
- метод FIFO;
- метод LIFO;
- метод средних
цен.
Любая форма
учета:
- количественно-суммовой;
- номенклатурный
учет.
Любые виды
аналитических отчетов по движению
товаров и по расчетам с
поставщиками
Формирование
отчетов по остаткам и движению
товаров за любой период и по любым
товарам.
- Формирование
отчетов по движению готовой
продукции.
- Ведение учета
на многих участках (складах)
одновременно.
Модуль
“Бухгалтерия” позволяет вести
дальнейшую обработку данных,
поступивших в виде проводок из
модуля “Складской учет”. В
“Бухгалтерии” Вы можете получать
любые аналитические и
синтетические отчеты, такие как
журналы-ордера, ведомости по
счетам, карточки поставщиков.
В целом, “КОМПАС”
представляет собой систему,
которая ведет сложную обработку
информации на всех этапах ее
поступления, начиная от заказа
клиента и получения приходных
накладных (модуль “Front-office”) и
заканчивая формированием
квартального баланса (модуль
“Бухгалтерия”).
Структурная
схема-путеводитель
Таблица 1
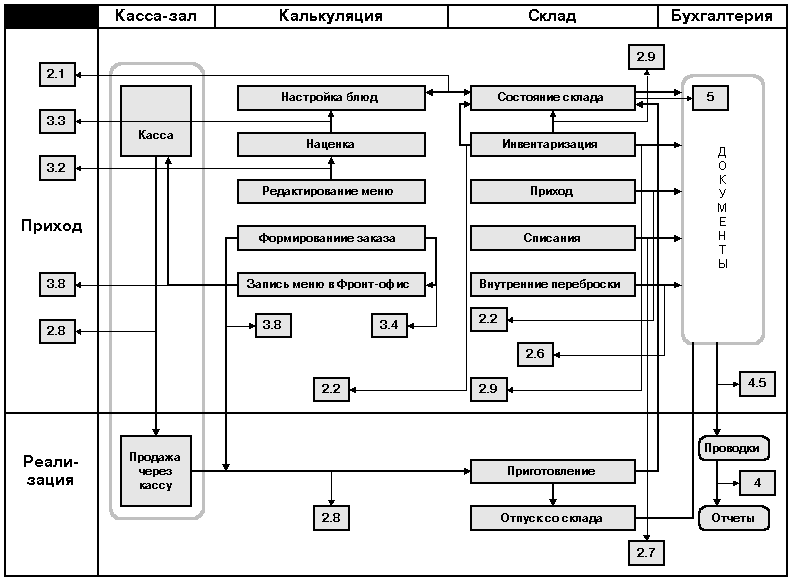
В таблице 1 указана
последовательность осуществления
расчетов и взаимосвязь компонентов
комплекса. Это своеобразный
путеводитель, дающий целостную
картину структуры системы
“КОМПАС”. В небольших затененных
квадратах указаны условные номера
пунктов описания, соответствующие
операциям, связанным с ними.
Как пользоваться
контекстно-зависимой помощью ?
Прочтите
несколько рекомендаций по
использованию режима встроенной
помощи, которая поможет Вам
уверенно ориентироваться в
комплексе. Для этого необходимо
всякий раз, когда возникают вопросы
по ходу работы в системе, нажать
клавишу/F1/, после чего на экране
появится текст с пояснениями по
работе. Таким образом, что бы Вы не
делали, предусмотрена подсказка по
используемому в данный момент
пункту. В тексте помощи имеются
ключевые слова, выделенные другим
цветом. Выбрав такое слово, Вы
получите дополнительные
разъяснения по данному пункту.
Предыдущий текст помощи вызывается
комбинацией клавиш /Alt/и/F1/. Выход из
режима — клавиша/Esc/. И несколько
общих рекомендаций.
В пояснениях к
программе несколько
переопределено значение термина
“меню”, так как это не всегда
привычный Вам список блюд, а
зачастую любой упорядоченный
список пунктов программы,
находящийся на экране. Перемещение
по пунктам меню осуществляется
клавишами — стрелками, выбор
пунктов — клавишей /ENTER/. Обратите
внимание на строку-подсказку в
нижней части экрана. В ней
размещена информация о назначении
клавиш или комбинаций клавиш
(например, Alt+x, нажимаете Alt и,
удерживая клавишу, нажмите x),
которые активны в данный момент,
т.е. при нажатии любой из них
вызывается определенное действие.
Выход из любого пункта меню
осуществляется нажатием клавиши
/Esc/.
Начало работы
Прежде чем Вы
приступите к работе в системе,
необходимо уяснить некоторые общие
моменты, знание которых очень
поможет Вам в дальнейшем. В
процессе объяснений будут
использованы некоторые
специфические термины и названия,
например: “стрoка-подсказка”,
главное меню и т. п. Рисунок 1
содержит пояснения о расположении
различных пунктов программы и
поможет Вам на первых порах лучше
ориентироваться.
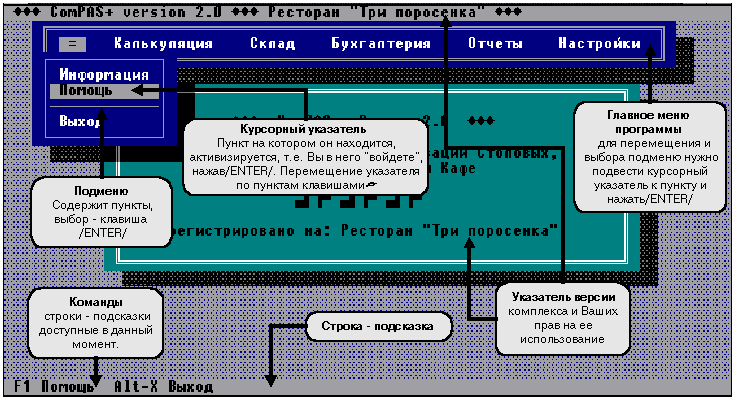
Рис. 1
Обратите внимание
на то, что в дальнейшем при
рассмотрении примеров будут
приведены как полные картинки, так
и их фрагменты, т. е. отдельные части
текущего изображения на мониторе
компьютера.
Пошаговое описание
работы в системе
1. НАСТРОЙКИ
Начало работы в
любой системе начинается с ее
настройки, и “КОМПАС” не является
исключением. Настройки включают в
себя ввод конкретных данных по
предприятию, на котором
производится внедрение:
справочники
товаров;
списки
поставщиков;
списки
складов;
типовые
проводки.
Без всех этих
данных невозможна работа
комплекса, естественно, все эти
справочники могут оперативно
пополняться и корректироваться в
процессе работы.
В пункте меню
“Настройки” (рис. 2) Вы увидите
перед собой десять пунктов подменю:
“Ингредиенты”, “Меры измерения”,
“Склады”, “Поставщики”, “Общие
настройки”, “Проводки”, “Склад
для расчета”, “Отчеты на экран”,
“Курсы валют”, “Резервирование”,
“Восстановление”. Рассмотрим эти
пункты более подробно.

Рис. 2
1.1. Ингредиенты
На экране список
категорий ингредиентов,
установленных “по умолчанию”.
Установив курсорный указатель на
любую из категорий и нажав клавишу
/ЕNTER/, Вы вызовите список
ингредиентов (рис.3). Категории
введены для удобства поиска
ингредиентов и формирования
товарных отчетов. Их можно изменять
(изменять их названия), удалять и
добавлять, используя клавиши,
указанные в строке-подсказке.

Рис. 3
В категориях
формируются списки ингредиентов,
участвующих во всех складских
операциях и используемых при
составлении калькуляционных карт,
т.е. в рецептах тех блюд, которые
производятся на предприятии. После
выбора категории на экран
выводится список ингредиентов
(рис.4), из которого и нужно выбрать
интересующий Вас ингредиент.
Добавить новый ингредиент в список
можно с помощью клавиши /Ins/. При
этом появится табличка (рис.5), в
которую нужно ввести:

Рис. 4
- Наименование.
- Меру
измерения.
- Меру
калькуляции.
- Процент
отхода.
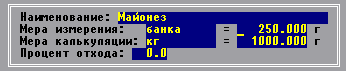
Рис. 5
Чем отличаются
поля “Мера измерения” и “Мера
калькуляции”? Например, на какой-то
из складов поступает ингредиент
“Майонез” в банках по 250г., а в
калькуляции этот продукт
присутствует в граммовом
выражении, т. е. расходуется в
процессе приготовления не банками,
а граммами. Следовательно в “Мерах
измерения” выбирается (или
добавляется) “банка — 250 г.”, а в
“Мере калькуляции” — 1000 г. Ниже
рассказывается, каким способом
можно проделать эти операции.
Переведите курсор
на поле “Мера измерения “и нажмите
клавишу /ПРОБЕЛ/ или “стрелка
вправо”. Появится список уже
введенных мер измерения. Если среди
них нет необходимой меры, Вы можете
добавить любое количество новых
мер измерения (пачки, брикеты, любая
стандартная и нестандартная тара).
После названия меры предстоит
ввести коэффициент пересчета одной
единицы этой меры в граммы.
Название той или
иной меры носит чисто
опознавательный характер, основой
является коэффициент пересчета.
Для каждого конкретного
ингредиента он может быть свой.
Приведем простой пример. На склад
пришел товар: “Виски”, “Кефир” и
“Пиво”. Весь этот товар измеряется
в бутылках, но разных емкостей.
Естественно, Вам не нужно вводить
три новых меры измерения,
достаточно одной — ”Бутылка”.
Необходимо, выбрав меру измерения
“Бутылка”, указать свой
коэффициент для каждого
ингредиента, в следующем поле.
Например, в нашем случае “750”,
“500”, и для “Пива”— ”330”. Хотя
для наглядности Вы можете добавить
три меры измерения: “бутылка 750”,
“бутылка 500”, и “бутылка 330”.
Поле Процент
отхода важно лишь для расчета веса
нетто ингредиента и не является
необходимым для ввода. Проделав все
вышеописанные операции, Вы
дополните список новым
ингредиентом.
Если необходимо
осуществить перенос ингредиента из
одной категории в другую,
воспользуйтесь клавишей /F6/, нажав
ее в момент, когда на экране выбран
переносимый Вами ингредиент.
Остается ответить на запрос и
определить, куда (в какую категорию)
будет перенесен этот ингредиент.
Нет необходимости
настраивать все ингредиенты из
этого пункта меню, все это можно
сделать в процессе работы, т.е. во
время оприходования товаров на
склад или в процессе составления
калькуляционных карт блюд,
применяя уже знакомые Вам методы.
В программе
реализован поиск по названиям, для
того чтобы найти требуемый, уже
введенный, ингредиент нажмите/F7/ и
введите название ингредиента.
1.2. Меры
измерения
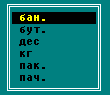
Рис. 6
Этот пункт
предназначен для настроек всех
количественных мер, используемых
на вашем предприятии (литры,
килограммы, штуки) и их
эквивалентов в граммах. Это
необходимо для подсчета веса нетто
и брутто при составлении
калькуляции. Но, как Вы, наверное,
заметили, все операции, проводимые
здесь, доступны и из предыдущего
пункта, что значительно экономит
время. Выберите нужную меру из
списка (рис.6), в случае, если такой
меры нет, дополните список, нажав
клавишу /Ins/. Введите наименование и
коэффициент пересчета в граммы
(рис.7) Добавить, удалить и изменить
все меры можно точно так же, как и в
пункте “Ингредиенты”.

Рис. 7
1.3. Склады
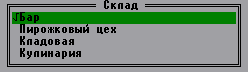
Рис. 8
В этом пункте
настраиваются (вводятся) названия
складов, используемые на
предприятии (рис.8). Например:
“Кладовая “, “Кухня “, “Бар “и
т.д. Естественно “Кухня “или”
Производство” воспринимаются
системой как склад, на котором
ведется самостоятельный учет
приходов и расходов. Изменить
название склада можно в любой
момент (рис.9). Поле “Счет”
предназначено для ввода счета из
плана счетов Вашего предприятия,
которому соответствует данный
склад.

Рис. 9
Удалить склад из
списка возможно лишь в том случае,
если он пуст, т.е. если на этот склад
не совершалось приходов и не
производилось расходов.
1.4. Поставщики

Рис. 10
Пункт
предназначен для ввода основных
поставщиков, работающих с Вами. Их
список (рис.10) первоначально может
быть сформирован не полностью и
дополняться в процессе работы, так
как везде, где происходят операции
с поставщиками, пользователь может
удалить, дополнить или изменить
сделанные ранее записи (рис.11). На
каждого поставщика настраивается
определенный счет из плана счетов
(обычно 60), а шифр аналитического
учета присваивается ему
автоматически, в порядке сплошной
нумерации.

Рис. 11
1.5. Проводки
Вам нужно
настроить типовые проводки на
каждую из совершаемых операций
(рис.12). Для наглядности рассмотрим
самый простой пример: на склад по
накладной пришел товар. Действия
бухгалтера: необходимо выделить
НДС с товара и списать его на 19 счет.
Сумму доставки и НДС с доставки
списать на издержки (44 счет),
наценить товар. В конце учетного
периода подсчитать сумму
товарооборота, валового дохода и
т.д. И все это для каждого документа.
В предлагаемой системе вся
обработка первичных документов
ведется компьютером.

Рис. 12
Перейдем к
настройке проводок. Сначала Вам
предлагается выбрать операцию (тип
документов), на которую Вы хотите
настроить проводки (приходы,
внутренние перемещения, реализация
и т.д.). После выбора типа документа
(Рис.12) предлагается сформировать
проводку (Рис. 13) — указать два
счета и формулу для вычисления
суммы (Рис.14).

Рис. 13

Рис. 14

Рис. 15
Для добавления
новой проводки нажмите клавишу /Ins/
и введите комментарий к проводке.
Затем из плана счетов (он
настраивается в бухгалтерском
модуле, здесь его изменение
невозможно)

Рис. 16
выберите
дебетовый счет (рис.16). В следующем
поле проделайте то же самое для
кредитового счета. План счетов
(список) вызывается нажатием
клавиши /ПРОБЕЛ/. Вы можете также
ввести счет вручную. Кроме проводок
по фиксированным счетам, часто
требуется сформировать проводку по
счету склада или поставщика. Разные
документы одного типа могут
проходить по разным складам, и
каждому из них может
соответствовать конкретный счет.
В таком случае,
счет указывается неявно — как
“счет поставщика” или “счет
получателя”. Например, для
документа “Приход” роль
поставщика играет фирма,
поставляющая товар, а роль
получателя — склад, куда
приходуется товар. В зависимости от
того, какого рода проводка
формируется, вместо клавиши /Ins/
нужно использовать клавиши /F5/, /F6/
или /F7/.
/F5/ — не известен
получатель (например, провести
наценку на счет склада).
/F6/ — не известен
источник.
/F7/ — не известен
ни источник, ни получатель (тот же
пример с приходом).
Рассмотрим
простой пример: операция “Приход”.
На нее, как и полагается, настроена
проводка ДТ41 — КТ60 (оприходован
товар). Вы совершили две операции
прихода от разных поставщиков: на
склад “Кладовая” и на склад
“Производство”. После обработки
документов бухгалтерией
сформируются две одинаковых
проводки ДТ41 — КТ60 (естественно,
на разные конкретные суммы), и обе
они будут неверными, потому что
склад “Кладовая” имеет счет 41/1, а
склад “Производство”— счет 20. И
эта проблема решена следующим
образом: вместо того, чтобы
указывать конкретные счета, Вы
клавишей /F7/ добавляете проводку по
“переменным” счетам:
КТ — ”Источник”— ДТ — ”Получатель”.
Лишь в момент обработки вместо
переменных “Источник” и
“Получатель” будут подставлены
конкретные счета. Используя
указанные выше клавиши, Вы легко
можете настроить такие
неопределенные заранее проводки.
После указания
счетов Вы попадете в поле ввода,
называемое “Формула” (рис.15). Чтобы
настроить формулу для суммы
проводки, нажмите клавишу /Пробел/.
Появится список переменных с
комментарием к каждой из них. Во
время формирования проводок вместо
этих переменных будут подставлены
реальные числа. Например, вместо
переменной “СумаТов” будет
подставлена реальная сумма
товаров, прошедшая по накладной. С
переменными можно осуществлять
любые математические операции,
используя цифровую клавиатуру
компьютера. Настроив формулу,
нажмите клавишу /Esc/ для выхода из
генератора выражений. Но если
введенное выражение окажется
неверным, появится следующее
предупреждение: “Выражение не
может быть вычислено”.
Необходимо
проверить правильность ввода и
откорректировать формулу.
1.6. Склад для
расчета
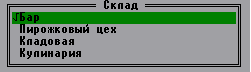
Рис. 17
Это довольно
важный пункт меню, который
необходимо настроить перед началом
работы. Установка склада для
расчета нужна для того, чтобы
определить, с какого склада будет
производиться калькулирование
блюд и расчет их себестоимости.
Дело в том, что не исключена
возможность того, что на разных
складах одни и те же товары будут
хранится по разным ценам. Таким
образом, при изменении склада, с
которого производится расчет,
меняется себестоимость всех блюд.
Поэтому рекомендуется с самого
начала работы определить, какой
склад будет использоваться как
“Кухня” и не менять его в процессе
работы. Выбор склада для расчета
производится следующим образом:
а) выберите
пункт меню “Склад для расчета”
(рис.17);
б) из списка всех
имеющихся складов выберите тот, с
которого будет производится
калькуляция, и нажмите
клавишу/ENTER/. Перед названием
склада появится символ “(“,
означающий, что склад выбран для
расчета.
1.7. Отчеты на
экран
В этом пункте
осуществляется выбор одного из
двух возможных вариантов вывода
всех отчетов, формируемых
комплексом. Имеется два способа:
а) на
экран — отчеты выводятся на
экран компьютера, причем копия
может быть получена и на бумаге,
для этого при просмотре любого
отчета следует нажать клавишу/F2/.
Рекомендуется заранее
установить этот способ вывода и
не менять его в процессе работы.
б) на
принтер — возможность
получения отчета на бумаге без
предварительного вывода на
экран. Применение этого метода
целесообразно при больших
объемах работ.
Изменение метода
вывода производится так:
установите курсорный указатель на
пункт подменю “Отчеты на...” и
нажимаете/ENTER/, при нажатии
попеременно появляются надписи:


1.8. Курсы валют

Рис. 18
Если расчеты на
вашем предприятии производятся с
использованием иностранных валют
или других платежных средств
(специализированные кредитные
карточки и т. д.), то возникает
необходимость ввода и ежедневного
обновления курсов этих средств по
отношению к рублю.

Рис. 19
В таблицу валют
(рис.18,19) нужно ввести только
название валюты (плат. средства) и
рублевую цену в расчете за единицу
валюты.
Для разделения
наличных и безналичных платежных
средств необходимо сделать
соответствующие пометки,
например:доллар США (нал.), доллар
США (безнал.).
Пункт применяется
в случае, если цены на блюда в Вашем
ресторане устанавливаются не в
рублях, а в какой-либо другой
валюте, например в долларах, тогда
для корректного пересчета цен на
блюда Вам, естественно, нужно
установить курс доллара по
отношению к рублю.
1.9. Резервная
архивация данных
При длительной
работе системы могут возникать
различные критические ситуации,
приводящие к сбоям в работе
комплекса и способные разрушить
накопившиеся данные (поломка
компьютера, внезапное отключение
электропитания и т.п.). Все эти
неприятности, конечно, не зависят
от программного обеспечения, но
если систематически делать
резервную копию, то ущерб будет
минимальным. Такая возможность
предусмотрена в пункте
“Резервирование” (рис.20). Мы
рекомендуем пользоваться этой
операцией регулярно, не реже 1 раза
в неделю. В случае, если
резервирование делается ежедневно,
можно в любой момент восстановить
утерянные данные. Для того чтобы
сделать резервную архивацию
данных, нужно выбрать данный пункт
меню, после чего определить путь,
куда будут копироваться данные: на
дискету или на жесткий диск. Крайне
не рекомендуется резервировать
данные более чем за четыре дня
работы на дискету вследствие
малого объема этого накопителя
информации. Дискета для
резервирования должна быть заранее
форматирована и не должна
содержать другой информации.

Рис. 20
Вместо имеющегося
по умолчанию названия каталога
“ВАСКUP “можно ввести любое свое
название. Если Вы решили
резервировать данные на жесткий
диск, необходимо указать имя
каталога, в который они будут
помещены. Данные (каталоги)
подлежат хранению вплоть до
момента восстановления данных (см.
следующий пункт). При
резервировании данных на дискету
необходимо написать латинскими
буквами: “A:\BACKUP” или просто А:
1.10
Восстановление
Если по какой-либо
причине Вы хотели бы восстановить
данные, сохраненные в результате
резервирования, необходимо выбрать
пункт “Восстановление “ (рис.21).
Укажите имя резервного каталога и
данные будут восстановлены.

Рис. 21
Помните, если Вы
случайно проведете эту процедуру,
текущие данные (состояние
комплекса на данный момент) будут
уничтожены!
2. СКЛАДСКОЙ УЧЕТ

Рис. 22
Итак, полностью
изучив пункт меню “Настройки” и
выполнив все рекомендации, можно
начинать работать с этим пунктом.
Рекомендуется начать с ввода всех
складских документов. Для
корректной работы системы
необходимо ввести все данные по
складу, т.е. произвести
инвентаризацию — указать
компьютеру, что имеется на складах
на сегодняшний день, в каком
количестве и по какой цене.
Выберите пункт меню “Склад” (рис.
22) и войдите в него. В появившемся
подменю Вы увидите 11 пунктов
подменю: “Просмотр складов”,
“Приход”, “Приход тары”,
“Возврат”, “Возврат тары”,
“Переброска”, “Списание”,
“Реализация”, “Инвентаризация”,
“Корректировка”, “Архив
документов”. Рассмотрим их более
подробно.
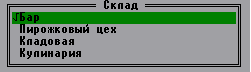
Рис. 23
2.1. Просмотр
складов
После того как вы
произвели инвентаризацию (см. пункт
“Инвентаризация”) и обработали
несколько приходных накладных,
можно просмотреть текущее
состояние складов. Выберите

Рис. 24
пункт меню
“Просмотр складов”. После нажатия
клавиши /ENTER/ перед Вами появится
список складов (рис.23),состояние
которых можно просмотреть, выбирая
какой-то конкретный из них. В
появившемся окне Вы видите все
товары, имеющиеся на этом складе, их
количество и цену (рис.25).
Последующее нажатие клавиши /ENTER/ на
определенном товаре позволит
просмотреть все документы,
связанные с этим товаром, т.е
приходы и расходы, из которых
формировалось текущее его
количество. (рис.24). Этот отчет не
является документом, а лишь
позволяет увидеть и
проанализировать правильность
состояния склада на текущий момент.
Подобная информация является очень
важной и иногда крайне необходимой.
Выход из режима просмотра
осуществляется обычным образом
(клавиша /Esc/)

Рис. 25
2.2. Приход

Рис. 26
Используйте этот
пункт, если Вы хотите оформить
приход товара на склад.
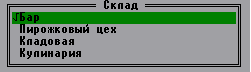
Рис. 27
(рис.26). Определив
поставщика, выберите на какой склад
предприятия поступает товар (рис.27).
Перед Вами появится форма
приходной накладной, которую
следует

Рис. 28
заполнить
согласно ее запросам. Перемещение
курсора в общую часть накладной
осуществляется клавишей /Tab/. После
ввода номера накладной и даты
поступления появится список
категорий товара (рис.28), а после
выбора категории получаемого
товара на экран вызывается список
ингредиентов. Если пришедшего
товара нет в справочнике товаров,
то его можно добавить а затем
выбрать из списка. В системе
реализован поиск товаров по
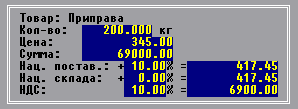
Рис. 29
наименованию, для
этого вам в появившемся списке
категорий товаров необходимо
нажать клавишу/F7/и ввести
наименование необходимого товара.
После выбора товара на экране
появляется табличка информации по
этому товару (Рис.29). Затем вам
предлагается Ввести следующую
позицию накладной.
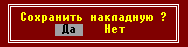
Рис. 30
Если накладная
полностью введена, нажмите /Esc/. Для
перехода в общую часть накладной
нажмите клавишу /ENTER/ или /Tab/. После
полного введения всех данных
нажмите /Esc/.На появившийся запрос о
сохранении данных, если накладная
оформлена правильно, выбирайте
“Да” (рис.30). Приходную накладную
можно распечатать на бумаге. Для
этого нажмите /F2/ во время ввода
накладной.
2.3 Приход тары

Рис. 31
Аналогично
приходу товара оформляется и
приход оборотной тары. На многих
предприятиях тара учитывается
отдельно и расписывается в
накладной от поставщика. В нашем
комплексе можно получить
дополнительный отчет по движению
тары. При оформлении приходной
накладной, в общем поле ввода
данных по накладной необходимо
ввести итоговую сумму по таре, а
здесь Вы можете произвести
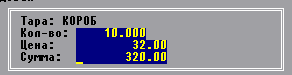
Рис. 32
дополнительную
расшифровку, т.е. конкретно указать,
какая именно тара пришла по
накладной, выбрав, так же, как и при
оформлении прихода, из
“справочника тары наименование
тары (рис. 31) и дополнительные
сведения (рис. 32). Приход тары
является обычным документом,
обрабатываемым системой, как и все
остальные.
2.4. Возврат
В случае поставки
некачественного товара Вы можете
оформить документ “Возврат
товара”. Для этого необходимо
выбрать пункт меню “Возврат”,
указать склад с которого будет
производится возврат, поставщика
которому будет возвращаться товар
и заполнить появившуюся форму
накладной, действуя по аналогии с
предыдущими пунктами.
2.5. Возврат
тары
Возврат
тары — операция обратная приходу
и выполняется аналогичным образом.
При сохранении формируется
документ “Возврат тары”.
2.6. Переброска

Рис. 33

Рис. 34
Здесь,
последовательно выбрав (рис.35)
склад-источник (рис.33) и
склад-получатель (рис.34), можно
оформить переброску товара.
Заполните появившуюся на экране
приходно-расходную
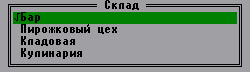
Рис. 35
накладную.
Перемещение курсора — клавишей
/Tab/, причем после ввода номера
накладной и исходящей даты будет
предложено выбрать, какие именно
ингредиенты из имеющихся на
складе-источнике будут
переброшены. При переброске товара
можно ввести дополнительную
наценку на него, т.е. установить на
товар на складе-получателе другую
цену, отличную от источника. В
дальнейшем при обработке
приходно-расходной накладной
бухгалтерией наценка будет
выделена на 42 счет.
2.7. Списание
Оформить списание
можно следующим образом:
Вам предлагается
выбрать, с какого склада будет
списываться товар, затем появится
форма документа “Списание”, где из
появившегося списка следует
выбрать списываемый товар. После
выбора всех списываемых товаров и
сохранения документа изменится
текущее состояние склада, и этот
документ появится в общем списке.
2.8. Реализация
2.8.1.
Приготовление

Рис. 36
При выборе пункта
“Реализация” появляется подменю
из трех пунктов: “Приготовление”,
“Отпущено по заборному листу”,
“Реализация через кассу” (рис.36).

Рис. 37
Любой расход
товаров со склада может вестись
лишь через этот пункт. При

Рис. 38
приготовлении
блюд на складе происходит

Рис. 39
преобразование
блюд (ингредиентов) в блюда, т.е.
появляются блюда и уменьшается
количество сырья.

Рис. 40
Сформировать
документ “Приготовление” можно
следующим образом: выбрать пункт
меню “Приготовлено”, указать
склад,

Рис. 41
с которого будет
вестись расход. После ввода номера
документа и даты из имеющегося меню
необходимо выбрать те блюда,
которые Вам необходимо
приготовить, ввести их количество.
Для сохранения документа нажмите
клавишу /Esc/. В процессе
приготовления автоматически
формируется расходная накладная, в
которой Вы видите наименования и
количество тех ингредиентов,
которые израсходованы на
приготовление указанного вами
количества блюд. Вы можете вручную
изменить количество
израсходованных ингредиентов.
После сохранения расходной
накладной со склада фактически
списываются указанные ингредиенты.
2.8.2. Отпуск блюд
по заборному листу
В том случае, если
применяется система учета, при
которой шеф-повар отпускает
определенное количество блюд в бар
или торговый зал по заборному
листу, пользуйтесь пунктом меню
“Отпущено по заборному листу”.
Выбрав этот пункт, Вы сможете
сформировать документ “Отпуск
готовой продукции”. Выбрав склад, с
которого будет отпускаться товар
(блюда) и склад-получатель и указав
номер и дату документа, Вы увидите
список приготовленных блюд,
имеющихся на складе-источнике. Вам
необходимо выбрать блюдо и указать
количество. После этого блюда
перемещаются со склада-источника
на склад-получатель, но не
считаются проданными.
2.8.3. Продажа
через кассу
Реализовать блюда
можно только через пункт меню
“Продажа через кассу”. При выборе
этого пункта формируется документ
“Продажа через кассу”. Выбранный
товар (блюда) списывается со склада
и сумма выручки фиксируется.
При использовании
в системе компьютерных кассовых
аппаратов процесс реализации
готовой продукции происходит
намного проще. После закрытия кассы
данные о продажах за текущий день
поступают в модуль “Калькуляция и
складской учет”. При очередном
запуске системы появляется
сообщение “Поступили данные от
Front-office”. В случае, если Вы желаете
обработать информацию,
автоматически формируется
документ “Приготовление”, на
количество блюд, которые были
проданы в течение смены. При
сохранении этого документа
происходит списание ингредиентов с
выбранного склада. Затем создаются
еще два документа: “Расход” и
“Реализация через кассу”, также
автоматически. Т.е. весь обратный
обсчет, списание и реализация
делается по итогам работы, и
заранее не нужно знать, какое
количество блюд необходимо
приготовить.
2.9.
Инвентаризация
На любом
предприятии, имеющем склады, через
определенные периоды времени
производится инвентаризация. Чтобы
произвести инвентаризацию в
комплексе “КОМПАС”, необходимо
выбрать пункт меню
“Инвентаризация”. И выбрать склад,
на котором Вы собираетесь
произвести инвентаризацию.

Рис. 42
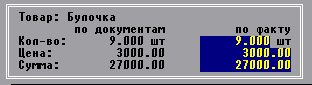
Рис. 43
Вы видите перед
собой форму обычного акта
инвентаризации (рис.42), который
нужно заполнить. Сначала
необходимо ввести номер документа
инвентаризации и дату.

Рис. 44
Далее
предлагается из справочника
ингредиентов выбрать те, по которым
Вы желаете ввести фактические
остатки на складе. После выбора
ингредиента на экране отражается
его количество на момент
инвентаризации (рис.43) по
документам, Вам же предлагается
ввести его фактическое количество.
После ввода данных по всем
ингредиентам для возврата к
формированию акта нажмите/Esc/. После
ввода всей информации появится
запрос (рис.44). Выбор “отложить”
приведет к выходу из пункта, с
последующей возможностью изменять
и дополнять этот акт. При выборе
“провести” произойдет следующее:
а) фактическое
количество и цена ингредиента
станут исходными данными для
всех расчетов;
б) все
предшествующие документы
становятся архивными и далее не
влияют на цену и количество;
в) подсчитывается
сумма разницы между введенными
данными и данными по документам.
Эта сумма обрабатывается
бухгалтерией в зависимости от
проведенных настроек, пункт
“Настройки”;
г) инвентаризация
записывается в список документов
как документ “Инвентаризация”,
который можно просматривать,
изменять, но нельзя удалить.
ОСНОВНОЙ
ПРИНЦИП РАБОТЫ СО СКЛАДОМ:
Любая операция,
которую Вы совершаете со складом,
ЗАПОМИНАЕТСЯ в виде документа. Будь
это приход товара, переброска,
инвентаризация, списание или
продажа. Естественно, далее его
можно изменять или удалять. Из этих
операций и складывается
впоследствии цена того или иного
ингредиента.
2.10.
Корректировка

Рис. 45
Все документы,
вводившиеся ранее, можно изменить.
При выборе документов можно
поставить фильтр на дату создания
документа (рис.46) и на его тип, т.е.
просматривать не все документы,
зафиксированные в системе, а только
заранее определенные Вами (рис.47).
Выберите из всего списка нужный вам
документ (рис.45), и при нажатии
клавиши /Enter/ он появится на экране
(рис.48). Редактирование ничем не
отличается от формирования новых
документов. Также вы можете удалять
введенные ранее документы, нажав
клавишу /Del/. При этом происходит
пересчет текущего состояния склада
и перед документом появляется
символ “*”, признак того что
документ помечен на удаление.
Удаленные документы можно
восстановить повторным нажатием
клавиши /Del/.

Рис. 46

Рис. 47

Рис. 48
Имеется функция
уничтожения помеченных на удаление
документов. При нажатии клавиши /F8/
все документы, помеченные символом
“*”, будут уничтожены, и
восстановить их будет невозможно.
2.11. Документы
до инвентаризации
2.13. Архивация
2.14.
Разархивация
2.15. Упаковка
Документы в
системе могут находиться в трех
состояниях:
- документы до
инвентаризации (текущие
документы);
- документы после
инвентаризации;
- архивные
документы;
Эти пункты введены
в комплекс с целью упорядочивания
размещения и хранения документов.
Очевидно, что после проведения
инвентаризации некоторые
документы играют второстепенную
роль и изменять их надобности не
возникает, ведь это никак не
повлияет на текущее состояние
склада. Следует отметить, что
“Документы после
инвентаризации”— это текущие
документы, т. е. их изменение
повлечет за собой изменение
состояния складов.
После
инвентаризации необходимо
использовать пункт “Архивация”,
чтобы эти документы покинули общий
список документов и были помещены в
архив. Выберите этот пункт, и
операция произойдет автоматически.
Впоследствии они могут оказаться
полезны для свода статистических
данных в различных отчетах.
“Достать” документы из архива, для
их просмотра или изменения можно, с
помощью пункта “Разархивация”.
Для просмотра документов,
сформированных до инвентаризации и
после нее используются
соответствующий пункт. Вы можете
просматривать, корректировать и
удалять их. Для просмотра нужно
ввести тип документов и интервал
дат их создания.
3. КАЛЬКУЛЯЦИЯ
Для того, чтобы
сформировать списки меню и блюд,
необходим пункт. Калькуляция”
(рис.49).

Рис. 49
3.1. Настройка
блюд.

Рис. 50
В этом пункте меню
необходимо настроить
калькуляционные карты всех

Рис. 51
блюд, которые
производятся или будут
производится.
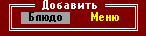
Рис. 52
Вы можете
группировать блюда по видам,
создавая различные варианты меню.
Возможно также формирование так
называемых вложенных блюд, т. е.
одно блюдо включает в себя другое.
Это нужно в тех случаях, когда
отдельное изделие (например, соус)
наряду с тем, что оно входит в
предлагаемое меню, может
участвовать и в качестве
ингредиента других блюд. Следует
отметить, что количество подобных
вложенностей не ограничено. При
попытке добавить наименование в
основной список появится
предложение (рис.52), в соответствии
с которым следует сделать свой
выбор. Как видите, вместе с меню в
главном списке могут
присутствовать и отдельные блюда.
На рисунках 50 и 51 показаны таблички,
которые поочередно появляются на
экране: сначала предлагается
настроить названия рабочих меню, а
значок “(“, находящийся после
названия меню или блюд, указывает
на их вложенность.

Рис. 53
Если возникла
необходимость продублировать
название меню или блюда на
английском языке или просто
изменить название, необходимо
установить курсор на этом названии
и нажать /ПРОБЕЛ/, а в появившуюся
табличку (рис.53) ввести новые
названия. Сходным образом
изменяются данные и по блюдам
(рис.54).

Рис. 54

Рис. 55
Важнейший момент в
настройке блюд — формирование их
калькуляционных карт и рецептов.
Карту блюда (рис.55) можно
сформировать, выбрав подлежащее
коррективам блюдо (это может быть и

Рис. 56
вновь введенное
блюдо). При составлении рецепта и
калькуляционной карты
составляющие его ингредиенты
выбираются из списка
соответствующих категорий
ингредиентов (товарный справочник)
(рис. 56, 57), а количественное
присутствие в блюде того или иного
ингредиента определяется его
“изменением”, для этого
вызывается табличка “рецепт” (рис
58). Для того чтобы получить реальную
себестоимость блюда, необходимо,
чтобы на складе присутствовали все
ингредиенты, входящие в него.
После составления
калькуляционной карты копию ее в
любой момент можно получить на
бумаге.

Рис. 57
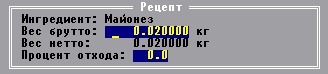
Рис. 58
И несколько общих
рекомендаций.
Не забывайте о
строке-подсказке, она поможет
выбрать соответствующую
желаемой операции клавишу.
Практически все
текущие списки и таблицы можно в
процессе работы изменять и
выводить на печать.
3.2. Наценка на
блюда

Рис. 59
Используя этот
пункт меню, Вы можете сделать
процентную или абсолютную наценку
сразу на все

Рис. 60
блюда или группу
блюд (рис.59, 60). Например, Вы хотите
сделать наценку 100 % от
себестоимости на все блюда,
настроенные в системе. Этот пункт
меню имеет вспомогательное
значение и используется довольно
редко, так как, в большинстве
случаев менеджер определяет цену
на каждое блюдо в отдельности.
3.3. Перерасчет
цен
Как уже
говорилось, основное отличие
“КОМПАСа” от аналогичных по
назначению
систем — автоматический пересчет
себестоимости блюд при изменении
цен на складе. Но при этом не
меняется продажная цена блюда, т.к.
подобные вопросы находятся
исключительно в ведении
администрации. Определите, на что
конкретно будет производиться
наценка (рис.61).

Рис. 61
В случае если Вы
пользуетесь процентной наценкой и
изменилась себестоимость блюда,
продажную цену можно изменить в
пункте “Перерасчет цен”.
3.4.
Формирование заказа

Рис. 62
Этот пункт
необходим для того, чтобы узнать,
какое количество ингредиентов

Рис. 63
следует отпустить
на кухню, для приготовления
определенного количества блюд.
Выберите из списка меню то блюдо, по
которому Вы хотите получить обсчет
(рис. 62,
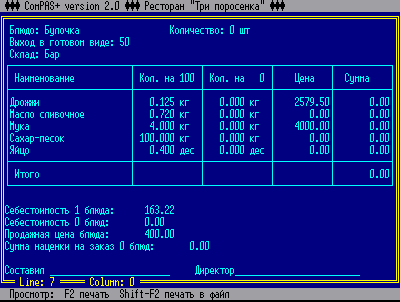
Рис. 64
63). После выбора
даты заказа и количества
заказанных блюд (рис.66) Вам
необходимо выбрать склад на
котором будут готовится блюда
(рис.65).
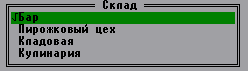
Рис. 65
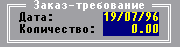
Рис. 66
После этого Вы
получите готовый документ
“Заказ-требование” (рис.64) который
можно распечатать обычным образом.
Помните, что если в пункте
“Настройки” был предварительно
установлен вывод отчетов на
принтер, Вам не удастся просмотреть
заказ-требование перед тем, как он
будет выведен на печать.
3.5. Печать
себестоимости
Отпечатанная
себестоимость весьма важна для
проверки правильности
формирования наценок на меню и
блюда. Технология печати сходна с
предыдущими пунктами.
3.6.
Редактирование меню

Рис. 67
В пункте меню
“Настройка блюд” хранится список
всех, когда-либо используемых

Рис. 68
блюд. Естественно,
что ежедневное меню отличается от
этого списка. Именно для того, чтобы
указать, какие блюда есть в продаже
сегодня, используется пункт
“Редактирование меню”. Значок “(“
перед названием блюда (рис. 67, 68),
означает его текущее состояние
(используется/не используется),
если значка нет, то блюдо не будет
передано на кассу. Это состояние
наиболее актуально, если Вы
применяете компьютерные кассовые
аппараты. Для “использования”
меню или блюда нужно его выбрать и
нажать клавишу /Пробел/.
3.7. Печать меню.
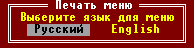
Рис. 69
Сформированное в
предыдущем пункте текущее меню
можно получить на бумаге. Для этого
Вам необходимо выбрать пункт
“Печать меню” и язык, на котором
будет

Рис. 70
распечатано меню,
английский или русский (рис.69). Если
принтер поломан, выключен или не
подсоединен к компьютеру, появится
сообщение (рис.70), которое позволит,
устранив помеху, напечатать меню,
не проделывая всей операции заново.
3.8. Запись меню
в Front-office.

Рис. 71
Если Вы
используете компьютерные кассовые
аппараты, их необходимо снабжать
информацией о наличии блюд на
производстве и другой текущей
информацией. Для таких целей и
предназначен этот пункт. При выборе
“Да” сформированное меню по сети
сбрасывается на кассовый аппарат
или на дискету, и кассир может
печатать чеки на блюда этого меню
(рис.71).
4. ОТЧЕТЫ
Важнейшим
элементом любого учета является
формирование различных отчетов,
ведь они не только отражают текущее
состояние производства, но и
являются важнейшими документами
для предоставления в налоговые
органы. Именно это послужило
основанием для особого внимания,
уделенного разработчиками этому
пункту (рис.72). Очень удобным
преимуществом также является
формирование отчетов за любой
заданный пользователем интервал
дат. Для наглядности к настоящему
руководству приложены все
получаемые в комплексе отчеты
(Приложение 1).

Рис. 72
4.1. Отчет по
документам
Отчет по
документам является сводным
отчетом за рабочий день. Он
позволяет отследить все операции
со складом (приходы, расходы) в
суммовом выражении. Отчет по
документам показывает остатки на
складе на текущий день (суммой) и на
следующий день (суммой). Таким
образом, этот отчет является
обобщением всех операций.
4.2. Отчет по
остаткам
Это отчет по
остаткам сырья на складах. Возможен
просмотр или печать отчета по
остаткам на выбранном Вами складе
по данным на конец рабочего дня или
указанного периода. Отчет может
быть подготовлен по отдельному
товару, по какой-то группе товаров
или по всем остаткам.
4.3. Отчет по
движению товаров

Рис. 73
Этот отчет
позволяет полностью анализировать
движение товара и
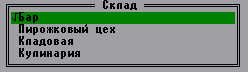
Рис. 74
отслеживать его
остатки на любом складе из
имеющихся в системе. Вы можете
получить отчет по движению всех
товаров, по категории, или по
каждому товару в отдельности. Если
Вы получаете отчет за какой-то
период, например за месяц, все
обороты (приход, расход, остаток)
показываются накопительно, за весь
месяц. Если период равен одному дню,
то Вы получите дневной оборот.
Чтобы получить отчет, необходимо
выбрать пункт “Отчет по движению
товаров”, ввести период (рис.73),
выбрать склад, по которому будет
получен отчет (рис.74), и товар
(категорию). На экране Вы увидите
форму товарного отчета, которую
можно распечатать нажатием /F2/.
4.4. Отчет по
движению тары
Если на
предприятии отдельно ведется учет
оборотной тары, Вы можете
пользоваться пунктом “Отчет по
движению тары” для получения
расшифровки по оборотной таре.
Выберите пункт “Отчет по движению
тары”, введите интервал дат и
склад. Таким образом, Вы можете
получить полную информацию по
операциям с тарой за заданный
период.
4.5. Отчет по
реализации блюд
В процессе работы
на любом предприятии питания
изготавливается определенное
количество блюд, реализуемых через
кассу. На момент подведения
отчетных итогов ингредиенты или
готовая продукция в каком-то
количестве остаются на складах или
производстве. Часто бывает
необходимо знать, какое количество
и каких блюд осталось и т.п. Для
этого и предназначен пункт “Отчет
по реализации блюд”. Проделав все
операции по аналогии с предыдущими
пунктами, Вы получите на экране или
на бумаге полную и четкую
информацию о движении блюд.
4.6. Марочный
отчет
Марочный отчет
представляет собой кассовый отчет
о продажах за любой введенный Вами,
период (интервал дат).
4.7 Расчеты с
поставщиками
Здесь Вы можете
увидеть и проанализировать все
операции с поставщиками. Для этого
нужно выбрать пункт “Расчеты с
поставщиками”, затем из списка
выбрать требуемого поставщика и
ввести период, за который
необходима информация. После этого
Вы увидите все операции,
совершенные с выбранным
поставщиком, и итоговое сальдо
(кредитовое или дебетовое).
5. БУХГАЛТЕРИЯ
Как уже говорилось
ранее, комплекс связан с
бухгалтерским модулем посредством
проводок. Для полного и наглядного
отображения, все операции в
комплексе представлены в виде
документов. Каждый документ
фиксирует какую-либо операцию со
складом. А для того чтобы строить
любые аналитические и
синтетические отчеты
(журналы-ордера и т.д.), необходимо
преобразовать документы в
проводки. Именно эту сложную и
ответственную операцию выполняют
пункты меню (рис.75) “Бухгалтерия”.

Рис. 75
5.1 Провести
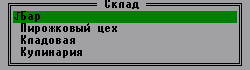
Рис. 76
Первоначально
предлагается выбрать склад, по
которому будут производиться
операции с проводками (рис.76), затем
вид документа (рис.77) и интервал дат,
за который необходимо получить

Рис. 77

Рис. 78
список проводок
(рис.78). Перед Вами появится список
всех документов, прошедших в
системе (рис.79), но еще не
преобразованных в проводки.
Нажмите клавишу /Пробел/, перед
документом появится символ “(“ ,
означающий, что документ выбран для
“проведения”. Таким образом Вы
должны выбрать все необходимые
документы. После этого нажать
клавишу /ENTER/. Отмеченные документы
будут обработаны.

Рис. 79
5.2.
Перепровести
Если какой-либо из
документов был изменен
(“Склад”— ”Корректировка”), и в
дальнейшем эти изменения нужно
учесть, необходимо, удалив старые
проводки по нему, его
“перепровести”. В этом и
заключается функциональное
назначение этого пункта. Порядок
действий схож с пунктом
“Провести”.
5.3. Просмотр
проведенных
В результате
выполнения предыдущего пункта
выбранные документы получат статус
“проведенных” и попадут в список
проведенных документов.
Просмотреть список проведенных
документов можно с помощью пункта
“Просмотр проведенных” (рис.80).

Рис. 80
5.4. Просмотр
проводок
Пункт “Просмотр
проводок и дает возможность
просмотреть все проводки, не входя
в бухгалтерский модуль. Однако,
удаление и исправление проводок
возможно лишь из бухгалтерского
модуля.
Copyright © 1994-2016 ООО "К-Пресс"