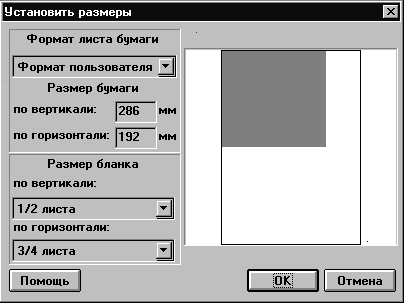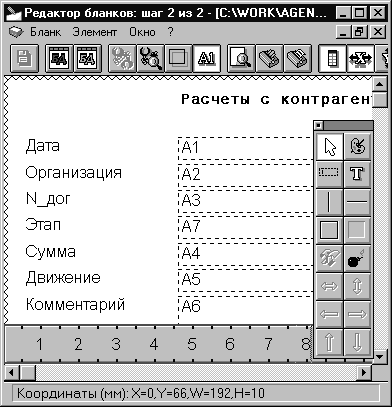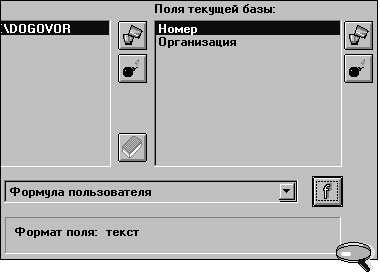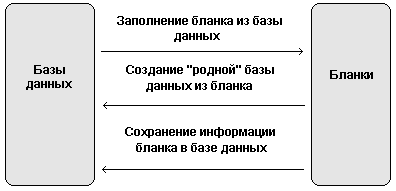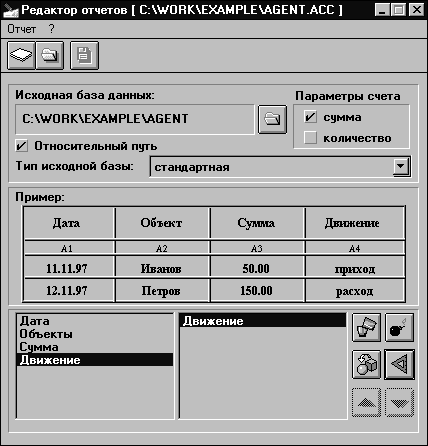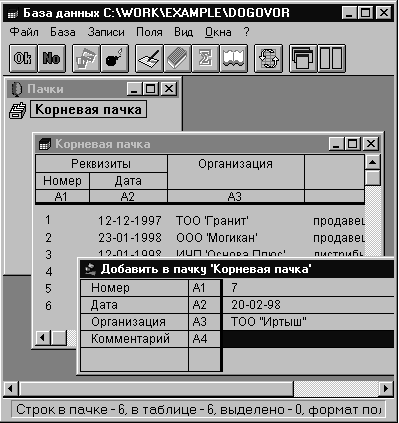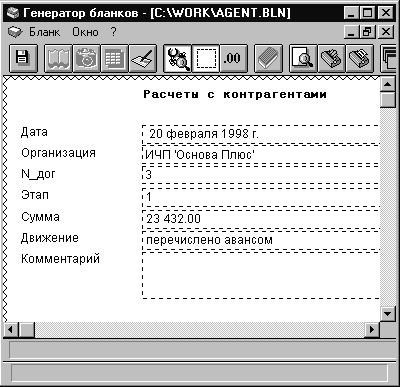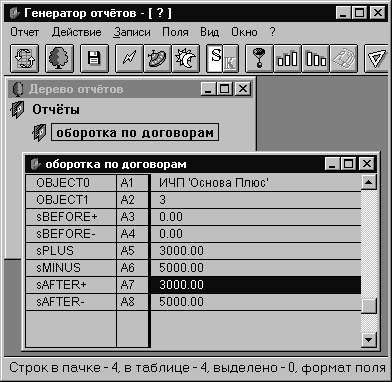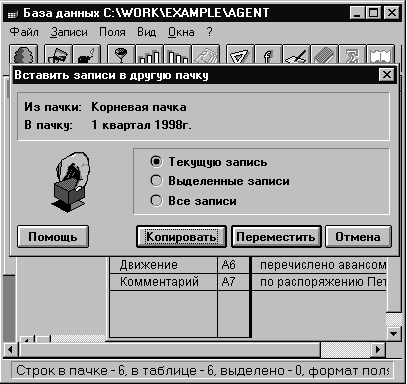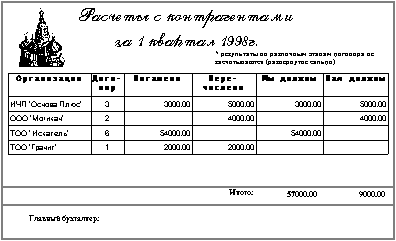|
Компьютер в бухгалтерском учете и аудите 1998'2
|
|
|
“Контора Медведева” для WINDOWS версии
2.1 — персональный бухгалтерский
конструктор, позволяющий решать нестандартные
учетные задачи, решение которых в
специализированных бухгалтерских пакетах
затруднительно, а в СУБД — требует
неоправданно высокой для бухгалтера
квалификации.

Рис. 1
Контора Медведева версии 2.1 позволяет не
только систематизировать документы и создавать
бланки и базы данных, но и организовывать учет:
бухгалтерский, складской, лицевых счетов... любых
объектов
Пакет рассчитан на
делопроизводителей, менеджеров, бухгалтеров:
языки программирования и макрокоманды (то есть
рабочий инструмент профессионального
программиста) отсутствуют, а все возможности
реализуются исключительно из диалоговых окон
либо путем визуальной настройки.
Контора позволяет проектировать
произвольные бланки, базы данных, отчеты и
работать с ними. Само собой, пользователь может
воспользоваться поставляемыми вместе с пакетом
шаблонами.
Принципиальным отличием Конторы от
настольных СУБД и электронных таблиц является
реализация учетных функций: для того, чтобы
подсчитать, к примеру, развернутое сальдо на
начало периода по счетам бухгалтерского учета,
от пользователя не требуется задавать параметры
фильтрации полей, алгоритмы вычислений и т.п.,
хотя и требуется предварительно спроектировать
либо настроить базу, в которой будет
осуществляться учет. В то же время, в отличие от
“бухгалтерских” пакетов, Контора, не определяя
за пользователя структуру и объекты подсчета,
дает возможность учитывать практически что
угодно и как угодно. Конечно, ограничения при
этом неминуемы, но и достоинства
весомы — Контора, как и должно
бухгалтерскому конструктору, не принуждает
пользователя ни к системе двойной записи,
принятой в бухгалтерском учете, ни к жестко
фиксированной структуре учетных баз данных, ни
ко многим другим вещам, с которыми пользователи
настолько смирились, что зачастую не замечают их
неудобства.
Применение Конторы оправдано на
локальных участках бухгалтерий, в аудиторских
компаниях, малых предприятиях, везде, где
требуется быстро организовать несложный, но
нестандартный учет, не подпадающий под
классические определения бухгалтерии, склада,
заработной платы, а также создавать бланки
произвольной формы, максимально учитывающие
особенности отечественного делопроизводства.
Рассмотрим возможности Конторы на
конкретной задаче. Предположим, что нам на
отдельном рабочем месте бухгалтера необходимо
организовать учет расчетов с контрагентами в
разрезе договоров и этапов.
Предварительная
настройка системы
Первое, что мы сделаем, это создадим
базу данных “Договора”. Откроем Редактор баз
данных, скомандуем “База\Новая...”, а затем
укажем названия и форматы полей создаваемой
базы. Для наглядности посчитаем, что номера
договоров не могут повторяться, поэтому сделаем
поле “Номер” уникальным (так называемым
идентификатором); теперь два одинаковых номера
договора ввести в базу окажется невозможно.
Заметим, что при желании уникальными можно
сделать любое количество полей, то есть если мы
присвоим уникальность первым двум полям, то
невозможными окажутся уже договоры с одинаковым
номером и датой.

Рис. 2
Указав название и другие параметры полей
требуемой базы данных, Вы легко создадите ее

Рис. 3
В Редакторе баз данных возможно задать шапку.
Так же шапка будет выглядеть в таблице
Сохраним базу в каталоге DOGOVOR. Следует
помнить, что при сохранении базы указывается
каталог, в котором база будет создана,— имена
файлам присваиваются автоматически, поэтому
базы необходимо хранить в отдельных каталогах.
После сохранения базы на диске в левой
части окна появятся кнопки, позволяющие
редактировать структуру полей и шапку таблицы.
Возьмем поля под шапку, так будет намного
красивее.
Создадим бланк “Расчеты с
контрагентами”, для чего откроем Редактор
бланков и скомандуем “Бланк\Новый”. В
появившемся диалоговом окне укажем размеры
бланка. Впрочем, размеры можно установить
вручную, ухватив мышью край листа.
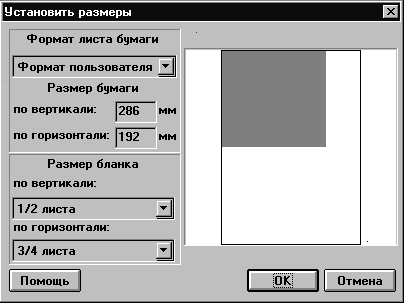
Рис. 4
Установим размеры бланка
Расположим на бланке требуемые
элементы: поля, текст, рамки, линии, картинки в
формате bmp. Для того чтобы поместить нужный
элемент на бланк, найдем его мышью на панели
инструментов и затем укажем место его
расположения.
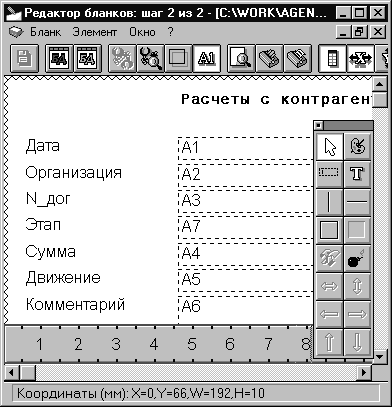
Рис. 5
С помощью мыши и панели инструментов
расположим на рабочем поле бланка элементы
Поля, обозначающие номер договора и
контрагента, удобнее заполнять из базы данных
“Договора”, поэтому зададим им соответствующие
параметры. Сначала объединим указанные поля в
группу, для чего воспользуемся кнопкой, на
которой нарисованы кандалы (шутка художника).
Объединение полей в группу возможно только с
помощью мыши — аналогичная команда в меню
отсутствует.
Выполнив двойной щелчок мышью по полю,
обозначающему номер договора, откроем окно его
свойств, а затем — окно “Связать с полем
базы данных”. Укажем базу данных и его поле, с
которым следует связать поле бланка. После того
как мы нажмем на Ок, Контора предупредит нас о
том, что одно из объединенных в группу полей не
связано с базой данных — это запрещено.
Поэтому аналогичные действия проделаем и с полем
бланка, обозначающим контрагента.

Рис. 6
Свяжем поле бланка с полем базы данных. Теперь
поле бланка возможно заполнять непосредственно
из базы данных
Теперь мы может заполнять данные поля
непосредственно из базы данных.
Зададим параметры другим полям
бланка — в первую очередь, в окнах свойств
установим их форматы (в Конторе возможно
установить следующие форматы полей: дата, число,
целое число, текст).
Табл. 1
Определим форматы полей бланка
Поля бланка |
Формат |
Длина |
Дата |
дата |
- |
N дог. |
текст |
10 |
Этап |
число |
- |
Организация |
текст |
130 |
Сумма |
число |
- |
Движение |
текст |
30 |
Комментарий |
текст |
230 |
Для поля, обозначающего дату,
установим нестандартный выходной формат: ДД
месяц ГГГГ г. Также для этого поля установим
формулу “Текущая дата”, чтобы не добавлять ее
вручную. Теперь при открытии бланка в указанном
поле будет находится текущая дата: например, 5
января 1998 г. (естественно, при необходимости дату
можно будет исправить вручную).
Определим, каким образом и в каких
базах данных сохранять информацию,
сформированную в бланке. Чтобы было возможно
заполнять базу данных “Договора” не только
непосредственно из таблицы, но и из создаваемого
нами бланка, воспользуемся командой
“Бланк\Произвольные базы...”. Одна строка в
списке баз данных окна “Произвольные базы..”
означает одну запись, добавляемую в указанную
базу из бланка. Каждому полю базы задается
формула, согласно которой происходит добавление
записей.
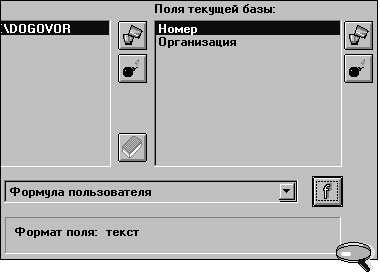
Рис. 7
При указанной настройке в базу данных
C:\WORK\EXAMPLE\DOGOVOR будет при сохранении информации
бланка добавляться одна запись, у которой
окажутся заполненными поля “Номер” и
“Организация”. Поля будут заполнены в
соответствии с произвольной формулой, вызов окна
настройки которой осуществляется кнопкой F
Теперь после выполнения команды
“Бланк\Сохранить в базе...”, в Генераторе бланков
значения в полях, обозначающих номер договора и
контрагента, будут добавляться в базу данных
“Договора”. Для нашей задачи этого достаточно,
однако заметим, что при желании бланк можно
настроить таким образом, чтобы информация бланка
попадала в произвольное количество баз данных.
Поскольку нашей целью является
организация учета, мы должны создать базу данных,
в которой этот учет будем осуществлять.
Воспользуемся командой Редактора бланков
“Бланк\Родная база...”. Родная база, в
терминологии Конторы,— это база данных,
которую возможно создать из бланка и которая, как
правило, используется для регистрации
информации бланка.

Рис. 8
В родной базе данных можно сохранять только
одну запись. Как правило, родные базы данных
используются для регистрации бланка (первичного
документа)
Укажем расположение родной базы на
диске (C:\WORK\EXAMPLE\AGENT) и переместим поля из левого
списка в правый. В левом списке указаны поля,
присутствующие на бланке, в правом — поля
создаваемой базы данных. После того как мы нажмем
Ок, база данных “Расчеты с контрагентами” будет
создана.
Вообще интеграцию бланков с базами
данных можно представить схемой 1.
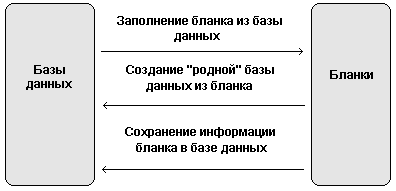
Схема 1. Бланки и базы данных Конторы
интегрированы между собой
Также отметим, что организовать базу
данных “Расчеты с контрагентами” можно было
различными способами. Мы использовали так
называемый стандартный способ организации,
который схематично можно изобразить так как
показано в табл. 2 (данные условны).
Табл. 2
“Стандартная” база данных
Дата |
Объект |
Сумма |
Движение |
12–12–1997 |
ООО “Лотос” |
500.00 |
приход |
22–12–1997 |
ТОО “Эра” |
200.00 |
расход |
Однако мы вполне могли создать базу
как “складскую” (табл. 3) или “бухгалтерскую”
(табл. 4).
Табл. 3
“Складская” база данных
Дата |
Объект |
Приход |
Расход |
12–12–1997 |
ООО “Лотос” |
500.00 |
|
22–12–1997 |
ТОО “Эра” |
|
200.00 |
Табл. 4
“Бухгалтерская” база данных
Дата |
Приход |
Расход |
Сумма |
12–12–1997 |
ООО “Лотос” |
|
500.00 |
22–12–1997 |
|
ТОО “Эра” |
200.00 |
Данные при этом, как нетрудно
убедиться, абсолютно идентичны, а различается
лишь структура представления информации.
Сохраним бланк в файле agent.bln.
С помощью Редактора баз данных
определим структуру полей созданной нами из
бланка базы “Расчеты с контрагентами”.
Структура полей — совершенно
специфическое понятие Конторы, пояснить которое
попробуем на следующем примере. Нам по
определению необходимо организовать учет
расчетов с контрагентами в разрезе договоров и
этапов. Однако разделение на этапы может быть не
у каждого договора. То есть поле “Этап” является
зависимым от поля “Договор”. Установим номера
договоров, для которых предусмотрены этапы (и
будем их указывать по мере подписания договоров).
Для определения структуры:
- откроем базу C:\WORK\EXAMPLE\AGENT в Редакторе баз данных,
- с помощью кнопки “Структура полей”
переключимся в режим редактирования структуры,
- мышью переместим поле “Этап” на уровень ниже
поля “Номер”,
- стоя на поле “Этап”, нажмем INS и из появившегося
диалогового окна ввода последовательно добавим
в список значений номера (идентификаторы)
договоров, имеющих этапы.

Рис. 9
Структура полей — фирменная функция
Конторы. Теперь в Таблице, при включенной
структуре, поле “Этапы” будет видно только
тогда, когда курсор стоит на значениях “115”, “12”
и “34–01” поля “Номер”
Теперь при просмотре записей в таблице
мы сможем, включив режим “Показывать структуру
полей”, скрыть из вида этапы для тех договоров,
где они отсутствуют.
Данную функцию удобно использовать
при организации бухгалтерской базы данных, когда
каждому счету по дебету и кредиту соответствует
множество определенных субсчетов и других
аналитических признаков, и просмотр таблицы
из-за этого затруднителен.
Логической основой системы должна
быть организация учета расчетов, поэтому
позаботимся и об этом. Используем входящие в
состав Конторы Редактор и Таблицу отчетов,
позволяющие конструировать оборотно-сальдовые
ведомости по произвольно выбранной аналитике.
Здесь следует сообщить, что под отчетами в
терминологии Конторы понимаются вычисленные
базы данных (расположить информацию
произвольным образом на листе позволяют не
Отчеты, а Бланки).
Итак, откроем Редактор отчетов и
укажем исходную базу данных, то есть ту базу,
данные которой необходимо вычислять. Определим
параметры отчета, основополагающим из которых
является тип исходной базы данных. Как мы уже
установили, база данных “Расчеты с
контрагентами”— стандартного типа. Каждой
характеристике в левом списке Редактора отчетов
поставим в соответствие поле исходной базы
данных (табл. 5).
Табл. 5
Поставим поля реально существующей
базы данных в соответствие характеристикам
типовой “стандартной” базы. Само собой,
название поля может не совпадать
с названием характеристики
Характеристика |
Поле |
Дата |
Дата |
Объекты |
Организация
Номер
Этап |
Сумма |
Сумма |
Движение |
Движение |
Нажмем на кнопку, на которой
нарисована линейка, и в появившемся диалоговом
окне укажем для характеристики “Движение”
значения, обозначающие приход и расход.
Сохраним параметры отчета в файле
agent.acc.
Окончательная настройка отчетов
производится непосредственно в Таблице отчетов.
Откроем в ней созданный нами файл agent.acc. Система
спросит, пересчитывать ли исходную базу данных.
Поскольку в исходной базе данных записи пока
отсутствуют, это не обязательно. Ведомости,
которые мы хотим получить, располагаются на
дереве ведомостей в иерархическом порядке.
Нажмем INS, в появившемся окне укажем название
ведомости и для задания дополнительных
параметров нажмем кнопку “Подробнее”. Если мы
хотим построить ведомость в разрезе организаций
и договоров, отметим их плюсами в списке
объектов. Зададим другие параметры.

Рис. 10
Обозначим параметры прихода и расхода для
“стандартной” базы данных. В нашем случае, если
в поле “Движение” исходной базы данных
пользователь укажет значения “возвращен аванс”
или “поставлены ТМЦ”, записи будут восприняты
системой как приход
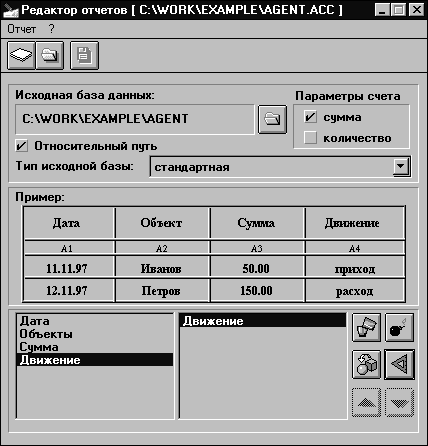
Рис. 11
В Редакторе отчетов производится настройка
глобальных параметров отчета. Параметры
отдельных ведомостей настраиваются из Таблицы
(Генератора) отчетов
Другую оборотно-сальдовую ведомость
построим по контрагентам с учетом выполненных
договоров и этапов. Чтобы можно было отслеживать
выполнение и оплату работ по каждому договору,
установим опцию “Развернутое сальдо”. Теперь
выполнение работ по одному договору (но не этапу!)
и аванс, перечисленный по другому, при подсчете
ведомости не будут перекрываться.
Отчеты построены.
Для удобства работы поместим ссылки на
созданные базы, бланки и отчеты (agent.bln, agent.acc и др.)
в Диспетчер объектов, который позволяет
создавать папки произвольной степени
вложенности и размещать в них ярлыки. Откроем
Диспетчер объектов и с помощью мыши переместим
объекты из Диспетчера файлов или Проводника в
нужные папки соответствующих разделов Конторы
(Базы данных, Бланки, Отчеты).

Рис. 12
Зададим параметры ведомости. Основными
параметрами являются характеристики объектов.
Плюсы и минусы в списке объектов устанавливают, в
разрезе какой аналитики строить ведомость

Рис. 13
Диспетчер объектов служит для
систематизации документов. В левом окне
находятся пачки, в правом — объекты,
соответствующие текущей пачке, нижнее окно
предназначено для комментария
Теперь можно приступать к работе в
созданной нами системе учета.
Работа в системе
Заполним базу данных “Договора”
(C:\WORK\EXAMPLE\DOGOVOR), для чего откроем ее в Таблице баз
данных двойным кликом мыши из Диспетчера
объектов. С помощью клавиш ALT-INS откроем окно
добавления записей и последовательно введем
информацию о договорах, после чего нажмем F3,
добавив записи в базу.
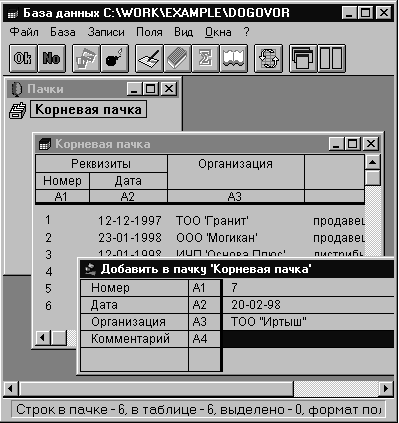
Рис. 14
Добавим записи в базу данных. Добавление
возможно в различных режимах просмотра таблицы:
в режиме “Все записи” (как в корневой пачке) и
“Текущая запись” (как в окне добавления)
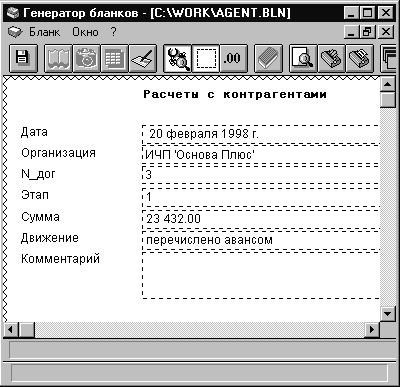
Рис. 15
Заполним бланк. Это возможно не только вручную
или из базы данных, но и из словаря, а также с
помощью специальной функции “Запомнить”
Откроем в Генераторе бланков файл
agent.bln и заполним его. Поля, обозначающие номер
договора и контрагента, заполним из базы (команда
“Бланк\Заполнить из базы...).
С помощью клавиши F3 последовательно
сохраним информацию каждого заполненного бланка
в виде записей в базах данных. Указанные при
настройке бланка данные попадут при этом в
соответствующие базы: C:\WORK\EXAMPLE\DOGOVOR (если договор
с таким номером в базе отсутствует) и C:\WORK\EXAMPLE\AGENT.

Рис. 16
Если Вы в одном особом случае хотите изменить
параметры сохранения, это можно сделать не
только в Редакторе, но и непосредственно при
выполнении сохранения в Генераторе бланков
Теперь базы заполнены данными. Откроем
Таблицу отчетов и пробелом запустим созданные
оборотно-сальдовые ведомости для вычисления.
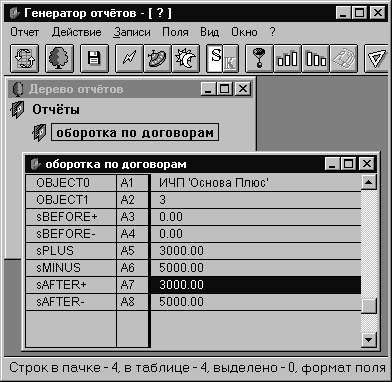
Рис. 17
Вычисленная ведомость — плод наших
усилий. Как видите, сальдо на конец периода по ИЧП
“Основа Плюс” развернутое, что в нашем случае в
переводе с бухгалтерской терминологии означает:
деньги им мы перечислили по одному этапу, а
выполнили они другой
Табл. 6
Полям ведомости Контора названия
присваивает автоматически
Поле |
Что означает |
OBJECT0 |
название организации |
OBJECT1 |
номер договора |
sBEFORE+ |
дебетовое сальдо на
начало периода |
sBEFORE- |
кредитовое сальдо на
начало периода |
sPLUS |
дебетовые обороты |
sMINUS |
кредитовые обороты |
sAFTER+ |
дебетовое сальдо на
конец периода |
sAFTER- |
кредитовое сальдо на
конец периода |
После того, как ведомости за отчетный
период подсчитаны и проверены, откроем Таблицу
баз данных и поместим данные исходной базы
(C:\WORK\EXAMPLE\AGENT) в отдельные пачки, обозначающие
периоды. В Конторе это равносильно закрытию
периода. Пачки создадим стандартной клавишей
добавления объекта — INS.
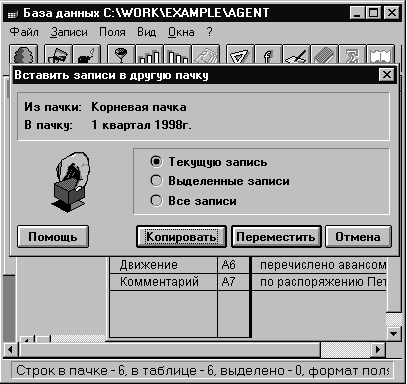
Рис. 18
С помощью мыши переместим записи в пачку,
обозначающую прошлый период
Пачка — еще одно специфическое
понятие Конторы, обозначающее элемент иерархии
записей. То есть записи в таблице возможно
разложить по иерархическим пачкам, что:
- облегчает фильтрацию (поскольку записи, как
правило, размещаются пользователем согласно
определенному критерию),
- предоставляет оригинальный механизм закрытия
периода (текущий период обозначает корневая
пачка),
- предохраняет базы от переполнения (поскольку
пачки фактически хранятся на диске в отдельных
базах).

Рис. 19
Здесь иерархия пачек составлена в
соответствии с периодами. Но это не является
жестким требованием
Таким образом, пользователь Конторы
организует необходимый ему учет, используя
следующие правила:
- записи, с которыми пользователь работает в
текущий период, лежат в корневой пачке,
- на основании этих записей, подлежащих
редактированию, пользователь строит ведомости,
- после того как данные за период подсчитаны, они
помещаются из корневой пачки в пачку,
обозначающую прошедший период (закрытие
периода), в которой редактированию не подлежат.
При нарушении этих правил отчет будет
вычислен некорректно.
Для того чтобы напечатать
рассчитанную ведомость, сохраним ее в Таблице
отчетов как базу данных
(“Ведомость\Сохранить...”), а затем создадим для
нее отдельный бланк. Используем команду
Редактора бланков “Элемент\Создать
многострочную таблицу”. Последовательность
действий такова:
- выбрать базу данных,
- выбрать поля указанной базы,
- указать месторасположение таблицы.
Изменим заголовки таблицы; разместим
на рабочем поле бланка элементы, в том числе
картинки в формате bmp; зададим их свойства... и т.д.
и т.п. согласно уже известным нам принципам,
насколько хватит фантазии.
Бланк отчета готов.
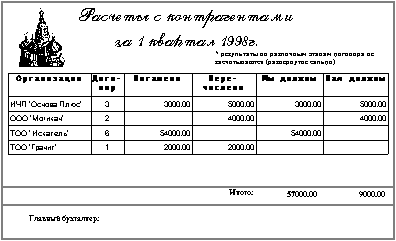
Рис. 20
Распечатаем бланк. В таком виде его уже можно
нести начальнику для ознакомления
Подобным образом с помощью Конторы
учетный работник, делопроизводитель, финансист
могут организовать специфический, свойственный
отдельной предметной области, учет, не прибегая к
помощи профессиональных программистов. Конечно,
без некоторой квалификации и сноровки не
обойтись, но ведь согласитесь, только совсем
далекие от проблем автоматизации люди считают,
что компьютер будет считать не требуя от
пользователя никаких разъяснений, достаточно
лишь нажать клавишу Ок.
Отдел маркетинга
Copyright © 1994-2016 ООО "К-Пресс"