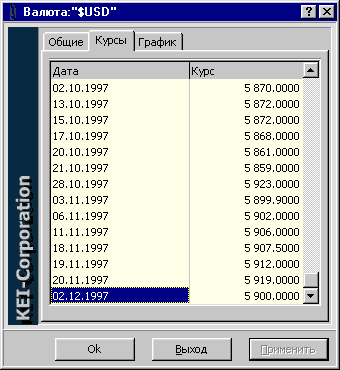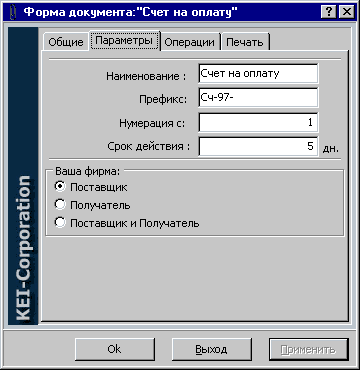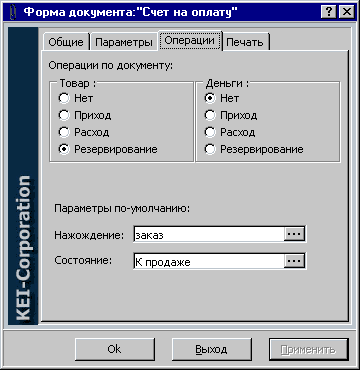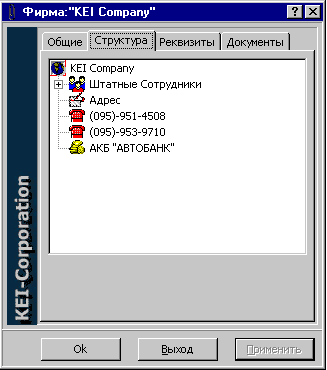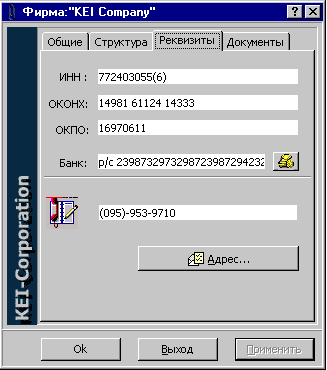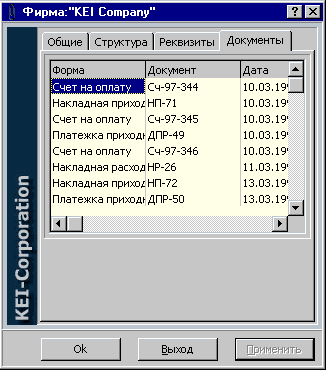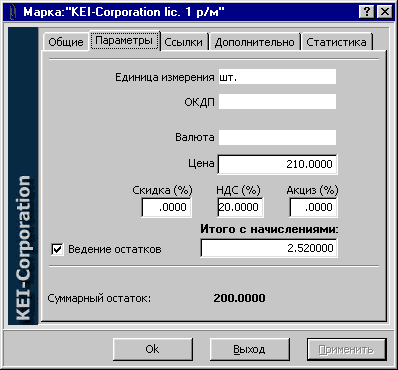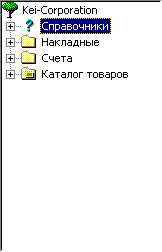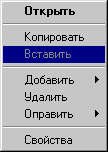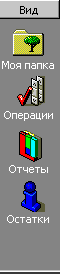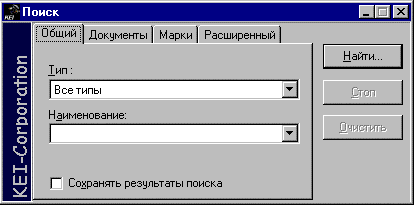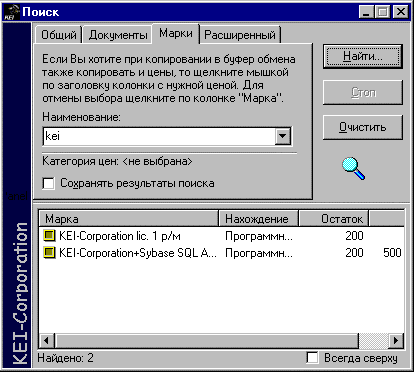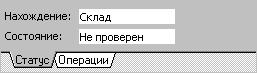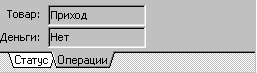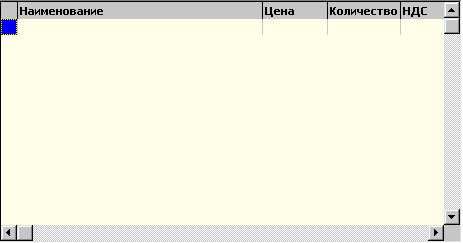|
Компьютер в бухгалтерском учете и аудите 1998'2
|
|
|
Система
автоматизации торгово-финансовой деятельности
KEI-Corporation
Посмотрите глазами менеджера на
современный бизнес. С одной стороны, есть
нормальные, понятные человеку процессы, такие,
как работа с поставщиками и клиентами.
Посмотрите глазами бухгалтера: с другой
стороны — необходимо формировать
документы для периодической отчетности перед
государством и его налоговыми органами о том, как
ты сумел выжить в фантастических условиях нашей
экономики. Что сегодня может предложить рынок
программ автоматизации этому менеджеру и
бухгалтеру? Есть большой выбор программ,
ориентированных на российскую модель
бухгалтерского учета, мало подходящих для
реального бизнеса, а потому использующихся в
основном для формирования отчетов для налоговых
органов. Или различные попытки адаптации этих же
бухгалтерских программ для торговли и
производства.
Большинство существующих на рынке
программ построены по “жесткому”
алгоритмическому принципу, определенному
постановщиком задачи — человеком, который
заложил в программу бизнес-процесс так, как ОН
это видел в момент постановки задачи на
программирование. А время идет, все изменяется,
программа пишется не за один день. И что делать,
если вы не согласны с его мнением?
Вы стоите перед выбором, что
приобрести? В одной программе хорошо одно, а в
другой — другое. Одна программа облегчает
работу менеджера, а другая — бухгалтера.
Конечно, вы можете заказать программу “под
себя”, но обычно это заканчивается большими
расходами с абсолютно непредсказуемым
результатом.
Давайте посмотрим на процесс со
стороны и отвлечемся от компьютеров. Реально мы
видим рабочий стол с документами, персонал,
обрабатывающий эти документы и передающий их
друг другу. Для анализа и удобства хранения
документы группируют по признакам и подшивают их
в папки, формируются отчеты по папкам и по
документам. А где товар? Товар приходит и уходит
на основании этих же документов.
Проще говоря, в основе любой системы
учета лежит документ, влияющий на определенные
признаки товара, и если этот документ можно
настроить под ваши нужды, то описывается именно
Ваш бизнес-процесс, не так ли?
Что такое система “KEI-Corporation”? Это
возможность работать с документами так же
просто, как с обычными файлами. Вы имеете
возможность создавать необходимые вам формы
документов и описывать их взаимодействие и
выбирать, на какие признаки товара она влияет.
Добавьте к этому возможность создания личных и
общих папок, свободное перемещение документов и
контроль ответственности пользователей за
определенные операции, и вы видите реальную
жизнь Вашего офиса.
Впервые для учета товаров и финансов
использован принцип “принадлежность” +
“нахождение” + “состояние”. На практике это
позволяет описать любую жизненную ситуацию
по-человечески, при помощи стандартного для
человека (и системы) документа, например: “У нас
на складе находится неисправный вентилятор
фирмы NNN”
В данном случае:
- принадлежность фирма NNN;
- нахождение склад;
- состояние неисправный;
- марка товара вентилятор.
По любой комбинации этих признаков
можно построить аналитический отчет, но об
оперативной аналитике будет рассказано дальше.
Удовлетворив менеджера, удовлетворим
и бухгалтера. Настраиваемая нами форма документа
может выполнять товарные и финансовые операции,
которых по сути четыре:
- приход;
- расход;
- резервирование;
- нет операции.
В соответствии с перечисленными
признаками определяем корреспонденцию счетов,
дату, контрагентов, сумму и валюту документа,
автора, и мы получим не что иное, как стандартную
проводку. Делаем экспорт документов в
понравившуюся бухгалтеру бухгалтерскую
программу, и мы достигли поставленной цели.
Как достичь максимального результата?
Есть генератор отчетов KEI-Designer— для создания
отчетов и для создания бланков, “привязанных” к
формам документов. По сложности KEI-Designer
напоминает Microsoft Excel, но работает непосредственно
с базой данных в реальном масштабе времени. Вы
“рисуете” бланк документа и определяете его в
системе как форму для печати соответствующего
документа. Для создания оперативного отчета Вам
нужно только сгруппировать данные по
определенным Вами признакам и добавить отчет в
систему. На формирование отчета уйдет не более
двадцати минут, и это без привлечения
разработчика, что обычно стоит “немного” денег.
Главное знать, что Вы хотите получить.
Итак, мы наладили бизнес в рамках
локальной сети офиса, но оказывается, что есть
реально живущие самостоятельной жизнью
удаленные магазины и склады, у которых есть и
свои клиенты, и товары, и все то же, что и в офисе. И
здесь есть решение — программа KEI-Exchange,
обеспечивающая механизм реальной репликации
между различными базами данных.
Файл экспорта-импорта 50-ти документов
составляет всего 28 килобайт, поэтому Вы
практически не зависите от способа доставки
(например: дискета или e-mail). И Вы получаете
возможность обнаружения реальной картины в
любой точке Вашей корпоративной системы. Иными
словами, если Вы экспортируете все документы из
одного офиса и импортируете их в базу данных
своего офиса, то Вы получите точный слепок всех
документов, клиентов, товаров и т.д., в своей базе
данных и наоборот.
Немного истории
В 1993 году фирмой Knowledge Engineering Industries на
выставке Comtec была представлена новая концепция
автоматизации товарно-финансового учета.
Комплекс программ назывался “KEI’s-Manager” и был
предназначен для построения реального учета
предприятия. В качестве СУБД использовался
менеджер записей Btrieve, бывший на то время самым
простым и дешевым решением “Клиент-сервер”.
Было продано около четырехсот лицензий и
накоплен опыт использования программ такого
класса. На основе полученных результатов в 1997
году была разработана новая концепция учета и
новая версия программы. Теперь это приложение
для Windows’95, и в качестве СУБД используется Sybase SQL
Anywhere 5.5. Почему был сделан выбор именно этой СУБД?
Во-первых, Sybase SQL Anywhere 5.5 имеет прекрасное
соотношение цена/производительность. Во-вторых,
в качестве платформы для SQL-Сервера может
использоваться как Windows’95, так и Windows NT.
Назначение программы
Система KEI-Corporation предназначена для
автоматизации торгово-финансовой деятельности.
Система построена в архитектуре
“Клиент-сервер” и позволяет обрабатывать
большие объемы информации в реальном масштабе
времени.
Система позволяет вести учет по
нескольким фирмам, в различных валютах и формах
оплаты. Система разграничения доступа позволяет
разделить права пользователей по доступу к
элементам системы
Система KEI-Corporation состоит из
четырех основных модулей:
- KEI-Express
— главный модуль системы.
Предназначен для создания и редактирования
документов, ведения справочной информации,
получения оперативных аналитических отчетов.
- KEI-Exchange
— модуль обмена информацией с
удаленными базами данных системы KEI-Corporation
- KEI-Designer
— генератор отчетов.
Предназначен для создания и редактирования
печатных бланков и отчетов.
- KEI-Admin
— модуль администратора системы.
Позволяет разграничивать права пользователей по
доступу к объектам системы.
Учет материальных ценностей в системе KEI-Corporation
построен по принципу “ПНС”
- принадлежность
- нахождение
- состояние
- материально-ответственное лицо
Таблица № 1
Марка
товара |
Принадлежность |
Нахождение |
Состояние |
Мат.отв. |
Количество |
| Marlboro |
KEI Company |
Склад № 1 |
К продаже |
Петров И.И. |
100 |
| Marlboro |
KEI Company |
Склад № 1 |
Резерв |
Петров И.И |
200 |
| Camel |
KEI Company |
Склад № 2 |
К продаже |
Петров И.И |
85 |
| Ява |
OOO “Сказка” |
Склад № 3 |
Консигнация |
|
90 |
Каждый остаток хранится в
соответствующей марке товара
Данная схема позволяет описать,
например такую ситуацию:
“Неисправный кирпич фирмы
“Одуванчик” находится в торговом зале у
менеджера Петрова И.И.”. В данном случае:
- “кирпич” — наименование марки товара
- “неисправный” — состояние товара
- “фирма “Одуванчик””— принадлежность товара
- “торговый зал”— нахождение товара.
Ну, а с Петровым И.И., наверное, все
понятно.
Все остатки по маркам товаров имеют
следующую структуру (см. таблицу № 1):
- марка | фирма | нахождение | состояние | менеджер |
количество
В системе поддерживается два вида
операций:
И товарных и финансовых операций всего
четыре:
- 0 — нет операции;
- 1 — приход;
- 2 — расход;
- 3 — резервирование.
Таблица № 2
Форма документа |
Товар |
Деньги |
Накладная приходная |
Приход |
Нет |
Счет |
Резервирование |
Нет |
Платежное поручение
(вх.) |
Нет |
Приход |
Платежное поручение
(исх.) |
Нет |
Расход |
Товарный чек |
Расход |
Приход |
Прайс-лист |
Нет |
Нет |
и т.д.
Используя комбинации товарных и
финансовых операций, Вы можете создавать любые
необходимые Вам формы документов.
Основным понятием системы KEI-Corporation™
является документ. Все операции по приходу,
расходу и резервированию товаров и денег
осуществляются через документы. Каждый документ
состоит из двух частей:
- адресной;
- содержательной.
В адресной части содержится
информация о:
- форме документа;
- номере документа;
- дате создания;
- дате окончания срока действия документа;
- фирме-поставщике;
- менеджере поставщика;
- фирме-получателе;
- менеджере получателя;
- валюте документа;
- курсе валюты документа по отношению к
“национальной валюте”;
- нахождении;
- состоянии;
- товарной операции;
- финансовой операции.
В содержании документа хранится
информация о позициях документа в виде:
- марка товара (услуга);
- цена;
- количество;
- НДС (в %);
- акциз (в %);
- скидка (в %);
- дата операции (для товарных документов это дата
прихода или списания товара);
- серийный номер;
- комментарий (до 255 символов).
Кроме того, Вы имеете возможность
ввести комментарий для всего документа.
Документы создаются и хранятся в
папках или подшиваются к другим документам.
Документы могут ссылаться друг на
друга.
Если Вы создаете один документ на
основании другого, например, расходную накладную
на основании счета, то система автоматически
сохранит в расходной накладной ссылку на счет, на
основании которого эта накладная была создана. В
данном случае счет будет являться для накладной первичным
документом.
Кроме того, впоследствии Вы можете
анализировать эти “связки” документов,
например для получения информации о состоянии
оплаты по счету и количестве отпущенного по
данному счету товара.
Система KEI-Corporation поддерживает
режим однократного ввода информации. Это
означает, что общие для всех пользователей
системы данные (например, наименование фирмы,
товара, единицы измерения, валюты и т.д.) вводятся
только один раз. Причем добавление может
осуществляться “на лету”, при создании
документов.
Все справочники обеспечивают режим
быстрого поиска по первым буквам наименования.
К справочной информации относятся:
- фирмы;
- банки;
- менеджеры;
- единицы измерения;
- валюты;
- курсы валют;
- формы оплаты;
- нахождения;
- состояния;
- формы документов.
Количество форм оплаты в системе KEI-Corporation
не ограничено.
Например:
- наличная;
- безналичная;
- VISA;
- любая (обычно указывается в счетах или
прайс-листах).
Нет комментариев...
Система KEI-Corporation является
мультивалютной. Это означает, что все валюты в
системе равноправны. Курсы валют указываются по
отношению к гипотетической “национальной
валюте”. Если Ваша фирма осуществляет операции в
основном в рублях, то курс рубля к “национальной
валюте” будет соответственно равен 1. Если же вы
используете для анализа финансовой деятельности
другую валюту, например $USD, то соответственно ее
курс надо установить равным 1, а курс рубля в
данном случае будет равен “1/текущий курс $USD”.
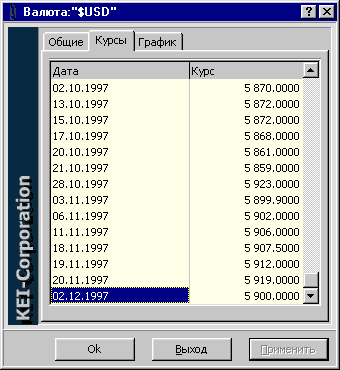
Рис. 1
Для добавления нового курса, находясь
на последней строке таблицы курсов, нажмите
клавишу “Вниз”. Дата будет установлена
автоматически. Перейдите в поле “Курс” и
наберите необходимое значение. Для сохранения
введенной информации нажмите клавишу “Вверх”.
Открыв страницу “График”, Вы можете
посмотреть динамику изменения курса данной
валюты.

Рис. 2
Нахождения
Вы можете создавать любое нужное Вам
количество нахождений товара.
Например:
- склад № 1;
- склад № 2;
- консигнация;
- мой карман;
- таможня.
Параметр нахождение является
обязательным при создании документов. Но в
некоторых случаях, например, при создании
прайс-листа, это значение является фиктивным. Для
задания такого фиктивного нахождения
создайте нахождение с именем “*” (знак
умножения).
Вы можете создавать любое нужное Вам
количество состояний.
Например:
- к продаже;
- не проверен;
- брак;
- отпущен;
- гарантия и т.д.
Параметр состояние является
обязательным при создании документов. Но в
некоторых случаях, например, при создании
прайс-листа, это значение является фиктивным. Для
задания такого фиктивного состояния
создайте состояние с именем “*” (знак
умножения).
Форма документа является шаблоном для
создания документов. При создании новой формы
документа Вам необходимо заполнить следующие
поля.
- Наименование формы (например “Счет на оплату”).
- Префикс для нумератора документов данного типа
(например “СЧ-”).
- Срок действия документа (обычно для
счета — 3 дня).
- Кем в данной форме документа является Ваша
фирма (фирма по умолчанию для менеджера,
создающего документ): поставщиком, получателем
или это внутренний документ.

Рис. 3
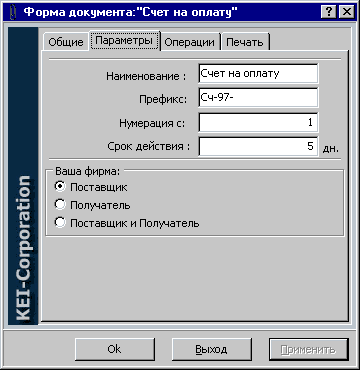
Рис. 4
- Товарная и финансовая операции по данному типу
документов (для счета товар: резервирование,
деньги: нет).
- Нахождение и состояние, устанавливаемое при
создании документа.
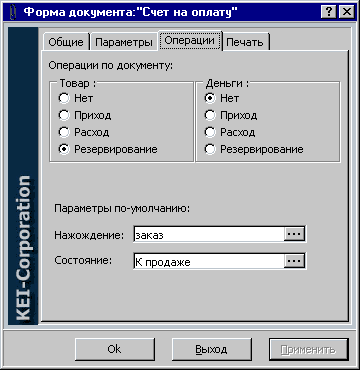
Рис. 5
- Бланк для печати документа (то есть в каком виде
данный документ будет выведен на принтер)
Фирма — одно из важнейших
понятий системы учета. Именно между фирмами
осуществляется движение товара и денег. Кроме
того, система позволяет наглядно вводить
информацию о структуре фирмы, включая отделы,
телефоны менеджеров и банковские реквизиты.
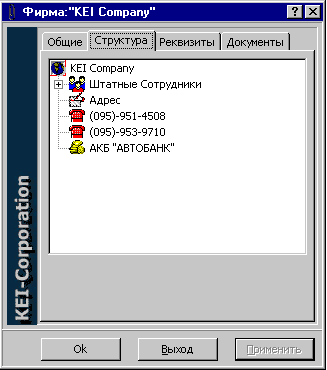
Рис. 6
Реквизиты
Для редактирования реквизитов фирмы
откройте страницу “Реквизиты”.
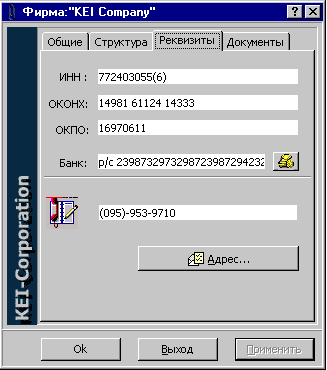
Рис. 7
Вы можете изменить ИНН, ОКОНХ и ОКПО
для данной фирмы. Это обычные поля
редактирования.
Изменение банковских реквизитов
Для изменения банковских реквизитов
нажмите кнопку  . Вы
можете выбрать банк из списка или добавить новый
банк. О работе с окном свойств банка смотри
дальше.
. Вы
можете выбрать банк из списка или добавить новый
банк. О работе с окном свойств банка смотри
дальше.
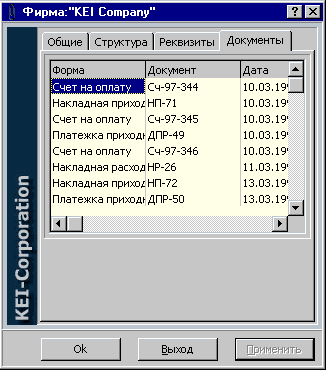
Рис. 8

Рис. 9
Документы
На странице “Документы” Вы можете
посмотреть список тех документов, где данная
фирма присутствует в качестве контрагента
(поставщика или получателя) (рис. 8).
Нажав правую кнопку мыши на списке
документов, Вы можете открыть, удалить или
посмотреть свойства текущего выбранного
документа (рис. 9).
Банк
Объект Банк используется для ввода
и хранения информации о расчетных счетах фирмы. К
одной фирме может быть “привязано” несколько
банков.
При вводе информации Вы можете
воспользоваться уже веденной информацией о
каком-либо банке. Для этого дважды щелкните левой
кнопкой мыши в поле “Наименование банка”.
Появится список всех банков, присутствующих в
системе. Выберите нужный банк и нажмите кнопку
“Ok”. При этом информация о наименовании банка,
его БИК и корреспондентском счете будет
скопирована в соответствующие поля. Вам
необходимо будет только указать номер
расчетного счета.
Отдел
Объект отдел предназначен для
группировки менеджеров. Никакой другой
смысловой нагрузки для данного объекта нет.
Отдел не может выступать в качестве физического
или юридического лица. Он предназначен только
для удобства работы.
Менеджеры
Под термином “Менеджер” в программе
понимается ЛЮБОЕ ФИЗИЧЕСКОЕ ЛИЦО. Менеджеры
могут добавляться в фирмы или отделы. С
помощью программы KEI-Admin администратор системы
может допускать пользователей к работе с KEI — Corporation
™.
О каталоге товаров
Каталог товаров относится к
справочной информации, но для удобства работы
вынесен в корневой каталог системы.
Каталог
 Объект Каталог
предназначен для группировки товаров или услуг
по какому-либо принципу. Структура каталога
определяется номенклатурой товаров и услуг
Вашей фирмы и может быть произвольной.
Количество уровней вложенности каталогов не
ограничено.
Объект Каталог
предназначен для группировки товаров или услуг
по какому-либо принципу. Структура каталога
определяется номенклатурой товаров и услуг
Вашей фирмы и может быть произвольной.
Количество уровней вложенности каталогов не
ограничено.
Структура каталога может быть
динамически изменена.
Например: если Ваша фирма занимается
продажей программного обеспечения, то Вы можете
сгруппировать программные продукты по
производителям. Если же Вы торгуете
комплектующими к компьютерам, то группировку
удобнее провести по функциональному назначению
комплектующих (CASE, HDD и т.д.).
Марка товара
Марка товара — это основной
объект учета. В документах, которые Вы создаете,
указываются ссылки на марки товаров, или точнее,
позиция документа ссылается на марку товара.
Остатки товаров “привязываются” именно к
маркам товаров.
В карточке свойств марки товара Вы
можете указать параметры, которые программа
потом будет использовать при заполнении
документов (см рис. 10).
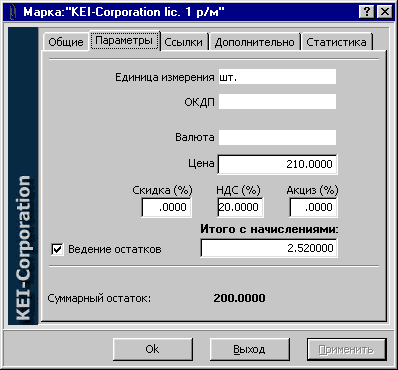
Рис. 10
ВНИМАНИЕ
При отключении поля “Ведение
остатков” марка товара преобразуется в услугу.
Ссылки
На странице ссылок Вы можете увидеть
список документов, в которых есть ссылки на
данную марку. Вы можете посмотреть свойства
позиции документа или открыть соответствующий
документ.
Кроме того, там же Вы можете посмотреть
остатки данной марки с группировкой по
принадлежности, нахождению и состоянию.
Остаток
Остаток товара — это некоторое
количество товара определенной марки с
уникальной комбинацией признаков
“принадлежность” + “нахождение” +
“состояние”.
Пример.
Пусть у Вас на складе лежат три разных
коробки одного и того же товара (например “АБВ”).
 В первой коробке
лежит товар, принадлежащий Вашей фирме и
предназначенный для продажи.
В первой коробке
лежит товар, принадлежащий Вашей фирме и
предназначенный для продажи.
 Во второй
коробке лежит такой же товар, но уже проданный
фирме “ООО Солнышко”.
Во второй
коробке лежит такой же товар, но уже проданный
фирме “ООО Солнышко”.
 И в
третьей коробке лежит товар, этой же марки, но
бракованный и предназначенный для возврата
Вашему поставщику.
И в
третьей коробке лежит товар, этой же марки, но
бракованный и предназначенный для возврата
Вашему поставщику.
В терминах системы KEI-Corporation Вы
имеете три остатка товара АБВ.
Первый остаток:
- принадлежность — Ваша фирма;
- нахождение — Склад;
- состояние— К продаже;
- количество— например, 100.
Второй остаток:
- принадлежность — “ООО Солнышко” (они за него
заплатили, это их товар);
- нахождение — Склад;
- состояние— продан;
- количество— например, 10.
Третий остаток:
- принадлежность — Ваша фирма;
- нахождение — Склад;
- состояние— брак;
- количество— например, 5.
Остатки системой создаются и
изменяются автоматически, при создании
документов с товарной операцией “Приход” или
“Расход”. Однако существует возможность
“вручную” откорректировать соответствующий
остаток (точнее его количество), но в этом случае
возможны не схождения при формировании
аналитических отчетов.
Услуга
Услуга — это марка товара по
которой не ведутся остатки.
Примеры:
- доставка товара;
- установка оборудования;
- взятка соответствующим органам.
Профит
Объект Профит представляет собой
обычный числовой коэффициент, используемый при
поиске марок товаров (см. “Поиск информации”).
Программа KEI-Express является главным
модулем системы KEI — Corporation ™. Она
представляет собой рабочее место менеджера и
предназначена для ввода и редактирования
документов и оперативной аналитики.
Запуск программы
При запуске программы Вам будет
предложено указать Ваше пользовательское имя и
пароль.
Программа запоминает имя последнего
пользователя, поэтому при следующем запуске
программы Вам нужно будет ввести только пароль.
Главное окно
После регистрации Вы увидите главное
окно программы KEI-Express. Оно состоит из нескольких
областей, каждую из которых мы рассмотрим
подробнее.

Рис. 11
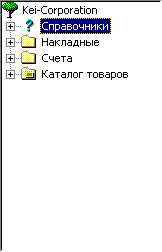
Рис. 12
Структура
Дерево объектов (структура) (см. рис.
12) предназначено для отображения всей иерархии
объектов в Вашей базе данных. Функционально оно
напоминает каталоги и файлы. Важным отличием от
файловой системы является то, что типы объектов,
которые можно добавлять в другие объекты
являются жестко заданными.
Например, Вы не можете добавить
документ в каталог товаров, так как каталог
товаров может содержать только каталоги, марки
товаров и услуги.
При нажатии правой кнопки мыши на
любом выбранном в дереве объекте Вы увидите
локальное меню (см. рис. 13).
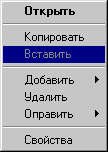
Рис. 13
Открыть — открыть список объектов в
отдельном окне. Выбор этой позиции на документе
приведет к открытию документа на редактирование.
Копировать — копирует текущий
выбранный объект в буфер обмена.
Вставить — вставка объекта из
буфера обмена в текущий выбранный объект.
Добавить — показывается список
объектов, которые можно создать в текущем
выбранном объекте.
Удалить — удаление текущего
выбранного объекта. Если в данном объекте
содержаться другие объекты, то они также будут
удалены.
Отправить — отправить выбранный
документ или папку в личную папку какого-либо
пользователя системы.
Свойства — открыть окно свойств
текущего выбранного объекта.
“Файл”
- “Новый”— добавление нового объекта в текущий
выбранный объект;
- “Открыть”— окно открытия документа;
- “Сохранить”— сохранение текущего открытого
документа;
- “Сохранить как”— в данной версии не
задействовано;
- “Закрыть”— закрыть текущий открытый документ;
- “Настройки принтера”— настройка параметров
принтера;
- “Печать”— печать текущего документа или
отчета;
- “Выход”— завершение работы с программой.
“Изменить”
- “Копировать”— копировать текущий выбранный
элемент в буфер обмена;
- “Вставка”— перемещает объект из буфера обмена
в текущий выбранный элемент.
“Вид”
- “Моя папка”— открыть окно личной папки;
- “Операции”— открыть окно анализа операций;
- “Отчеты”— показать список отчетов;
- “Остатки”— открыть окно остатков товаров;
- “Поиск”— открыть окно поиска информации.
“Документ”
Назначение позиций этого раздела меню
рассмотрено в главе “Документы”.
“Сервис”
- “Параметры по умолчанию”— установка
параметров по умолчанию для пользователя;
- “Сменить пароль”— позволяет Вам сменить
пароль доступа;
- “Блокировать программу”— позволяет временно
блокировать программу. При этом программа
минимизируется и для ее активации необходимо
ввести пароль.
Панель инструментов является сегодня
стандартным средством работы в Windows-программах.
Для получения подсказки о назначении какой-либо
кнопки подведите к ней курсор мыши.
Панель быстрого доступа (см. рис. 14)
предназначена для открытия специальных окон
программы:
- личной папки;
- окна анализа операций;
- работы с отчетами;
- просмотра остатков.
Каждое из этих окон будет подробно
рассмотрено в соответствующем разделе.
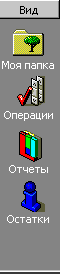
Рис. 14
Рабочая область
В рабочей области открываются окна
документов, окно личной папки и т.д.
Первый запуск
Если Вы впервые запускаете программу,
то Вам необходимо установить параметры по
умолчанию. Для этого выберите позицию главного
меню “Сервис|Параметры по умолчанию”. Появится
окно установки параметров, в котором надо
указать:
- фирму;
- форму оплаты;
- валюту;
- нахождение;
- состояние.
Для заполнения полей дважды щелкните
мышкой на каждом поле и выберите информацию из
справочника.
Поиск информации
Программа KEI-Express обладает развитыми
средствами поиска информации. Для вызова окна
поиска выберите позицию меню “Вид|Поиск” или
нажмите кнопку  на
панели инструментов.
на
панели инструментов.
Для быстрого вызова окна поиска
нажмите комбинацию клавиш <Ctrl>+<F>
В программе предусмотрено четыре
режима поиска:
- стандартный;
- поиск документов;
- поиск марки товара;
- расширенный.
Стандартный поиск
В режиме стандартного поиска Вы можете
найти любой объект, присутствующий в системе. Для
дополнительной конкретизации Вы можете указать,
какой тип объекта Вам нужен.
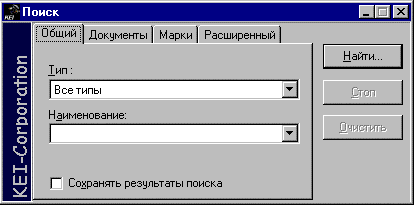
Рис. 15
Пример: Вы хотите найти все телефоны, у
которых код города начинается с (095). Для поиска
телефона (тип объекта “телефон”) выберите из
списка “Тип” позицию “Телефон”, а в поле
“Наименование” наберите “(095)”. После этого
нажмите кнопку “Найти”.
Кнопка “Сохранять результаты поиска”
По умолчанию при каждом новом поиске
программа очищает список найденных объектов. Для
сохранения найденной информации в списке
найденных объектов включите кнопку “Сохранять
результаты поиска”.
Поиск информации осуществляется по
вхождению. Это означает, что будет найден любой
объект, в имени которого присутствует (в любом
месте) искомая информация.
Поиск документов
В режиме поиска документов Вы можете
определить следующие параметры:
- форму документа;
- период создания документа;
- сумму документа.
При указании суммы документа
необходимо задать критерий поиска, например:
“>=1567”. В этом случае будут найдены все
документы, сумма которых больше или равна 1567
(какой угодно валюты).

Рис. 16
Поиск марок
товаров
Режим поиска марок товаров
используется, в основном, при создании
документов. Для поиска марки товара в окне поиска
откройте страницу “Марки” и в поле
“Наименование” наберите наименование искомой
марки товара. Если такие марки товаров в системе
присутствуют, то Вы увидите их в списке
результатов поиска. Код колонок отличается от
других режимов поиска (см. рис. 17):
- наименование — наименование марки товара;
- нахождение— раздел каталога, в котором
хранится данная марка товара;
- остаток— суммарный остаток товара по данной
марке;
- цена— цена, указанная в свойствах данной марки.
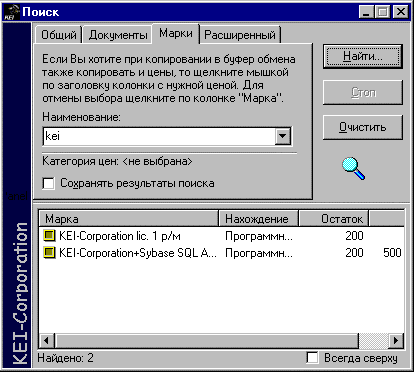
Рис. 17
Если у Вас в системе присутствуют
объекты “Профит”, то программа автоматически
умножит значение каждого коэффициента (профита)
на цену, указанную в свойствах марки товара. При
этом каждому профиту будет соответствовать
отдельная колонка в списке результатов поиска.
Для копирования результатов поиска в буфер
обмена нажмите правую кнопку мыши и в локальном
меню выберите позицию “Копировать”.
Для копирования в буфер обмена
информации о цене щелкните по заголовку колонки
с соответствующей ценой. Для отмены режима
копирования цены щелкните мышкой по колонке
“Наименование”.
Расширенный поиск
Режим расширенного поиска позволяет
искать информацию в базе данных с использованием
прямых запросов на языке SQL. Синтаксис запроса не
проверяется, поэтому при вводе некорректного
запроса Вы можете получить сообщение об ошибке.
Понятие документа
Объект “Документ” является базовым в
системе KEI — Corporation™. Все операции,
такие, как приход товара или денег
осуществляются через документы. Все документы в
системе можно условно разделить на три
категории:
- товарные;
- финансовые;
- товарно-финансовые;
- информационные.
Товарный документ — это
документ, по которому приходит или списывается
товар (товарная операция “приход” или
“расход”).
Пример: накладная приходная, накладная
расходная.
Финансовый документ — это
документ, по которому отражается движение денег
(финансовая операция “приход” или “расход”).
Пример: платежное поручение приходное,
платежное поручение расходное.
Товарно-финансовый документ — это
документ, по которому отражается движение и
товара и денег. Примером такого документа может
служить товарный чек (товар — “расход”,
деньги — “приход”).
Информационный документ — это
документ, который не влияет ни на товар, ни на
деньги. Примеры: прайс-лист, акт переоценки, заказ
товара у поставщика и т.д.
Товарная и финансовая операции для
документа определяются формой документа.
Как создать документ
Итак, как создать документ? Есть три
простых правила, которые помогут Вам не
ошибаться и не терять впоследствии время на
чтение документации.
- Документы создаются в папках или
“привязываются” к другим документам.
- Любой документ можно потом удалить.
- Любой документ можно потом откорректировать.
И самое главное: программа не
позволит Вам сделать то, что может испортить
базу данных!
Шаг 1. Выбор папки
- В дереве выберите объект “KEI-Corporation” (самый
верхний объект).
- Нажмите правую кнопку мыши. В появившемся
локальном меню выберите позицию
“Добавить|Папка”.
- В появившемся окне свойств папки измените поле
“Имя” на “Проба” (рис. 18).
- Нажмите кнопку “Ok”.
Папка создана!
- Выберите в дереве созданную папку (“Проба”).
- Нажмите правую кнопку мыши.
- В появившемся локальном меню выберите позицию
“Добавить|Документ|Имя формы документа”
(программа показывает здесь все
зарегистрированные в системе формы документов).

Рис. 18
- В рабочей области открылся первый созданный
Вами документ.
Если документ не открылся и Вы
получили сообщение об ошибке, то, возможно у Вас
не указаны параметры по умолчанию (см. “Первый
запуск”).
Шаг 2. Заполнение шапки документа
Итак, документ создан. Теперь заполним
его адресную часть.
Номер документа

Рис. 19
Как Вы видите, программа автоматически
присвоила номер документу (см. рис. 19). Но Вы
можете указать тот номер, который Вам нужен.
Обычно это необходимо для входящих документов, у
которых уже существует номер.
Если дважды щелкнуть мышкой в поле
номера документа, то будет автоматически
сформирован следующий порядковый номер.
Как работает автонумератор.
Программа автоматически присваивает номера
документам при их создании. Для формирования
номера документа используется префикс, который
указан в свойствах данной формы документа, и
информация о Вашей фирме по умолчанию. Таким
образом, для каждой фирмы осуществляется
отдельная генерация номеров.
Дата создания
Поле дата создания документа
устанавливается автоматически при создании
документа. Вы можете изменить ее при
редактировании документа. Для этого щелкните
мышкой на кнопке в этом поле и выберите нужную
дату из календаря.
Дата окончания
Дата окончания документа имеет чисто
информационное значение.
Поставщик

Рис. 20
В зависимости от того, что установлено
в свойствах формы документа, у Вас будет
заполнено одно из полей: “Поставщик” или
“Получатель”. Если это внутренний документ, то в
этом случае будут заполнены оба поля. Для
изменения значения поля дважды щелкните по нему
мышкой. В появившемся окне (см. рис. 20) справочника
из списка фирм выберите нужную фирму. Если в
справочнике нужная фирма отсутствует, то
добавьте ее. Поле менеджера поставщика
заполняется аналогично. При этом в справочнике
будут показаны только менеджеры
фирмы-поставщика.
Получатель
Поле “Получатель” заполняется так же,
как и поле “Поставщик”.
Двойной щелчок мышью на метке “От
кого” поменяет значения полей “Поставщик” и
“Получатель” местами.
Форма оплаты
Дважды щелкните мышью на поле
“Оплата” и выберите необходимое значение из
справочника. Если нужная форма оплаты не создана,
то добавьте ее.
Валюта и курс
Дважды щелкните мышью на поле
“Валюта” и выберите необходимое значение из
справочника. Поле “Курс” автоматически
заполнится значением последнего введенного
курса для данной валюты. При необходимости Вы
можете установить любой произвольный курс.
Нахождение и состояние
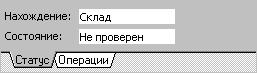
Рис. 21
Поля “Нахождение” и “Состояние”
заполняются автоматически при создании
документа (см. рис. 21). Для редактирования
значения полей дважды щелкните на нужном поле
мышкой и выберите нужное значение из
справочника.
Внимание! Значения этих полей
используются при создании остатков товара.
Если Вы создаете документ с товарной
операцией “Приход”, то при добавлении позиции
документа (см. “Заполнение содержания
документа”) система автоматически формирует
остатки по следующему алгоритму:
 =“Марка товара” +
“Фирма-Получатель” + “Нахождение” +
“Состояние” + “Менеджер получателя”. Если
остаток с такими параметрами не найден, то он
будет создан.
=“Марка товара” +
“Фирма-Получатель” + “Нахождение” +
“Состояние” + “Менеджер получателя”. Если
остаток с такими параметрами не найден, то он
будет создан.
Операции по документу
На страничке “Операции” Вы можете
посмотреть на товарную и финансовую операцию,
выполняемую по этому документу (см. рис. 22).
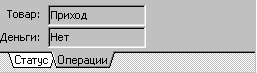
Рис. 22
После заполнения шапки документа
нажмите кнопку “Сохранить” на панели
инструментов (или комбинацию клавиш
<Ctrl>+<S>).
Шаг 3. Заполнение содержания
документа
Пока документ у нас пустой (см. рис. 23).
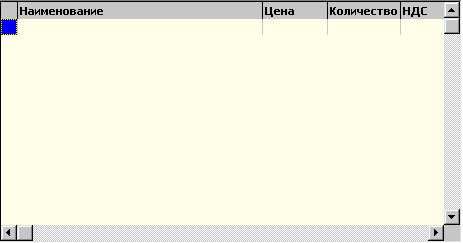
Рис. 23
Каждая строка в содержании документа
называется “Позицией документа”. Документ
может содержать “Товар” или “Услугу”. Для
добавления марки товара в документ надо:
- выбрать нужную марку товара в дереве в каталоге
товаров;
- нажать клавишу <F5> (или, удерживая нажатой
левую кнопку мыши, “перетащить” марку на
содержание документа, после чего кнопку
отпустить).
Для добавления услуги надо выбрать
нужную услугу в каталоге товаров и … далее
выполнить действия, описанные в предыдущем
абзаце. Цвет квадратика слева от колонки
“Наименование” в содержании документа
показывает тип позиции документа:
- серый — марка товара;
- зеленый— услуга.
На самом деле, копирования марки
товара или услуги в документ не происходит.
Программа создает новый объект типа “Позиция
документа” и сохраняет в нем ссылку на марку или
услугу.
Вопрос: А что делать, если необходимо
добавить в документ марки из целого раздела
каталога, например при создании прайс-листа?
Ответ: Выберите необходимый каталог
и нажмите клавишу <F5>. Содержимое каталога
будет добавлено в документ.
Вопрос: Можно ли копировать позиции
из других документов, например из прайс-листа?
Ответ: Можно. Для этого выберите
исходный документ или нужную позицию исходного
документа и нажмите клавишу <F5>. При этом будет
скопировано не только поле “Наименование”, но и
поля “Количество”, “Цена” (с пересчетом в
валюту редактируемого документа), “НДС” и т.д.
При нажатии левой кнопки мыши появится
локальное меню (см. рис. 24).

Рис. 24
Редактировать — вызов формы
редактирования позиции документа.
Копировать — копировать позицию
документа в буфер обмена.
Вставка — вставить объект из буфера
обмена.
Повторить ввод — повторить значение
выбранного поля текущей позиции документа для
следующей позиции документа.
Повторить для всех — то же, что и в
предыдущем случае, но до конца документа.
Дублировать — создать новую запись
и дублировать в нее значения всех полей текущей
записи.
Найти марку — найти марку, на
которую есть ссылка в текущей позиции документа
в дереве.
Найти остаток — найти в дереве
остаток, на который есть ссылка в текущей позиции
документа.
Удалить — удалить текущую позицию
документа.
Редактирование комментария к
документу
Внизу формы документа находится
статусная панель (см. рис. 25).

Рис. 25
По умолчанию включен режим
редактирования содержания документа. Для
переключения в режим редактирования комментария
к документу нажмите кнопку  .
.
В поле комментария Вы можете ввести
информацию длиной до 255 символов.
Пересчет цены позиции документа
В программе предусмотрена возможность
пересчета по формуле цены позиции документа. Для
вызова редактора формулы нажмите кнопку  на статусной панели.
на статусной панели.
Появится окно калькулятора, в котором
Вы можете задать формулу пересчета и указать,
надо ли пересчитывать значения цены для всего
документа.
В формуле предусмотрена всего одна
переменная “С” (в латинском регистре).
Пример: для того что бы увеличить
значения всех цен на 10 %, введите формулу:
С+С/100*10 (или C+C*0.1)
Для пересчета всех цен в документе
включите соответствующую кнопку.
К сожалению, размер публикации не
позволяет описать другие возможности системы,
такие, как анализ операций и др. По всем вопросам
Вы можете обращаться к разработчикам.
Гайдук Антон Степанович
Нуждин Михайл Николаевич
Copyright © 1994-2016 ООО "К-Пресс"