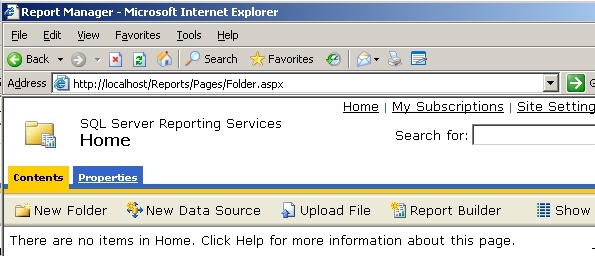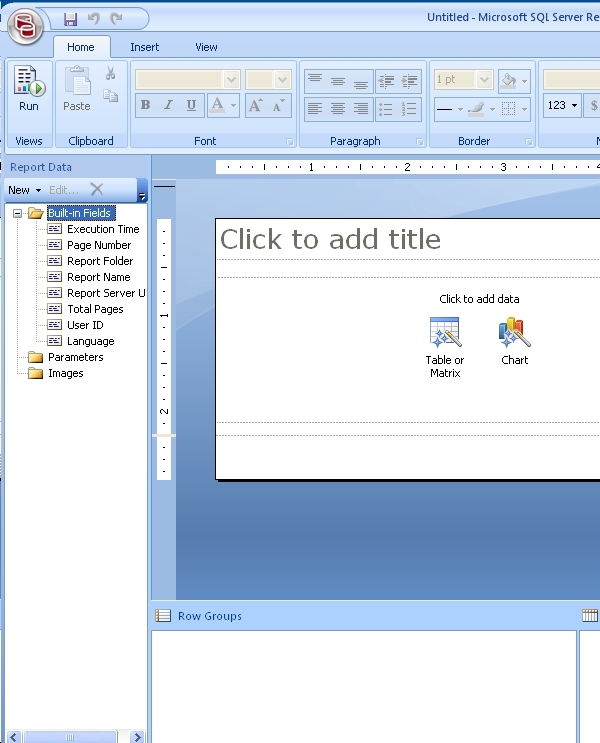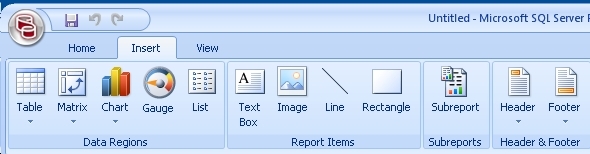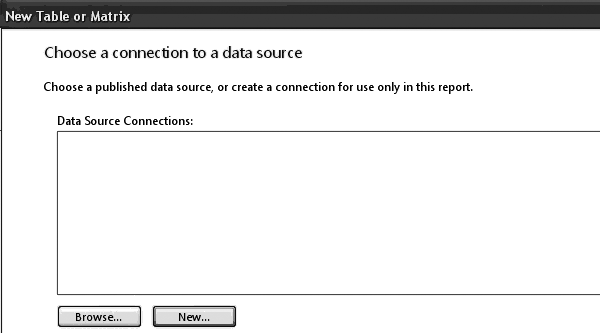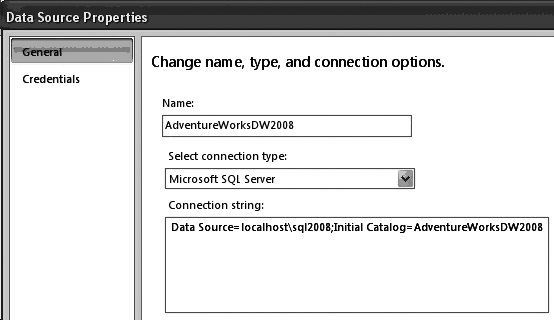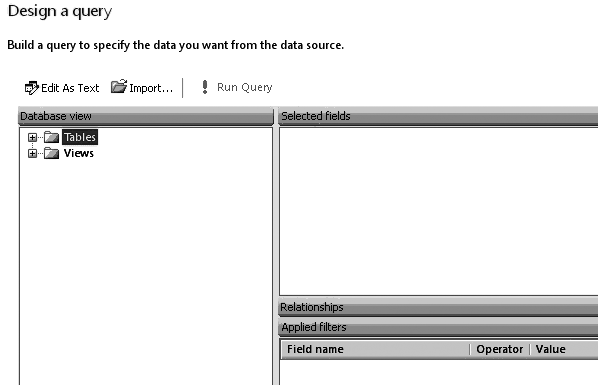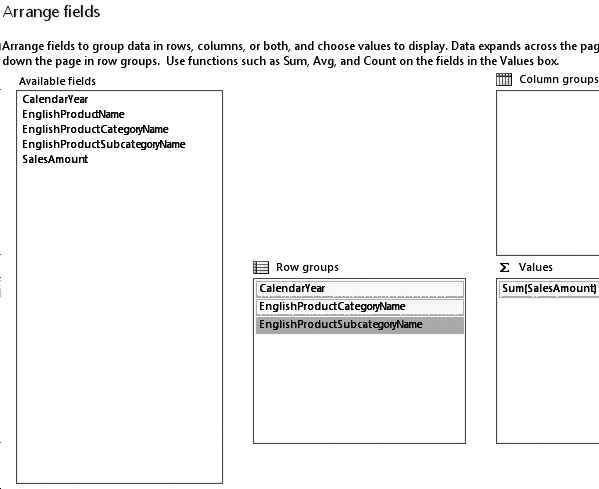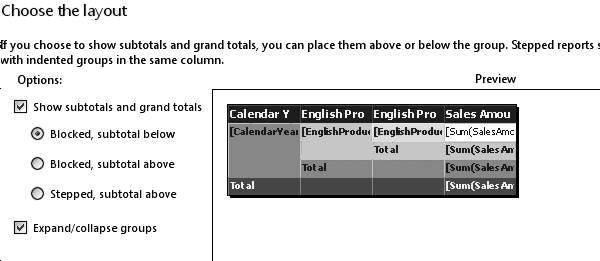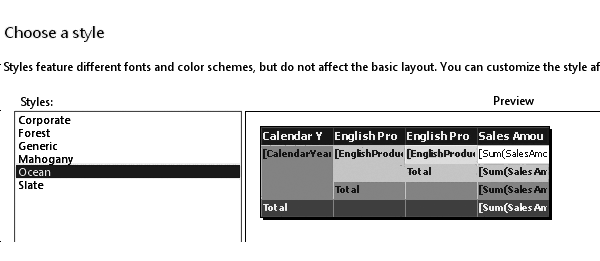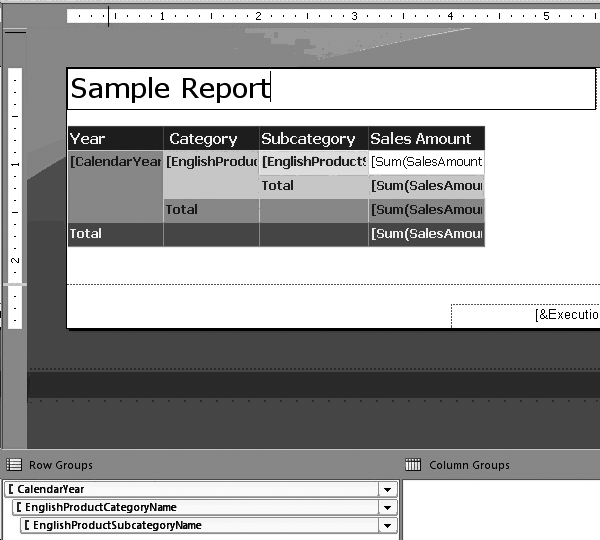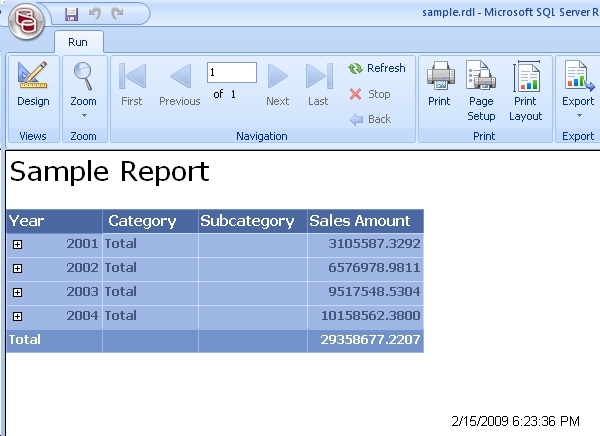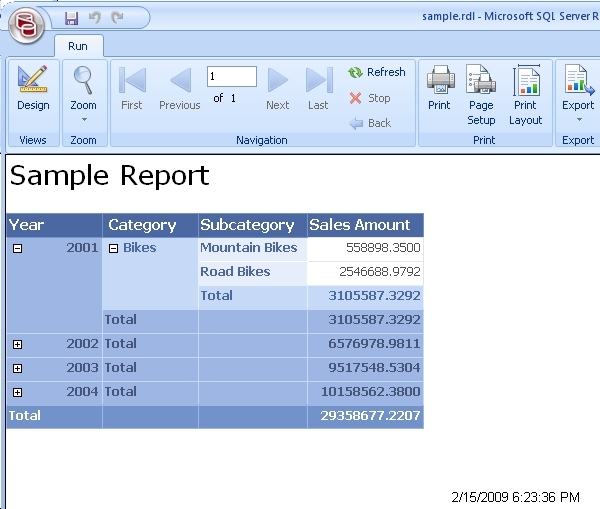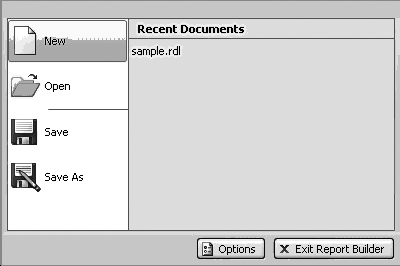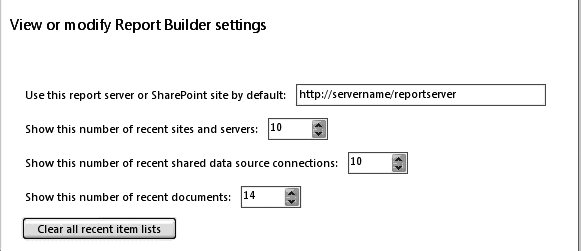|
Технология Клиент-Сервер 2009'1
|
|
|
Введение в SQL Server 2008 Report Builder 2.0
Опубликовано: 12.07.2010
Версия текста: 1.1
Проблема
Я слышал, что в SQL Server 2008 появилась новая версия Report Builder. Можно ли узнать детали и увидеть примеры? Что нового в Report Builder 2.0? Как выглядит новый интерфейс? Какова кривая обучения?
Решение
В SQL Server 2008 входит новая версия Report Builder, впервые появившегося в SQL Server 2005. Вот главные новинки Report Builder 2.0:
- Совершенно новый пользовательский интерфейс, аналогичный интерфейсу Office 2007.
- Локальная клиентская установка вместо click-once-приложений, загружаемых и установленных из Report manager.
- Поддержка как локального, так и серверного запуска отчетов.
- Report Model не нужна; можно создавать собственные отчеты, используя дизайнер запросов, импортировать запросы из существующих отчетов, или же вводить запросы вручную.
- Тип отчета Tablix, комбинация матричного и табличного отчетов.
Здесь мы рассмотрим установку Report Builder 2.0, новый пользовательский интерфейс, пример разработки отчета и размещение отчета на сервере отчетов SQL Server 2008.
Установка Report Builder 2.0
Report Builder 2.0 не входит в состав поставки SQL Server 2008. Его можно скачать с сайта http://www.microsoft.com/downloads/details.aspx?FamilyId=9F783224-9871-4EEA-B1D5-F3140A253DB6&displaylang=ru. Report Builder 2.0 нуждается в Microsoft .Net Framework 3.5. Кроме Report Builder 2.0, в Microsoft SQL Server 2008 Feature Pack ( http://www.microsoft.com/downloads/details.aspx?FamilyId=9F783224-9871-4EEA-B1D5-F3140A253DB6&displaylang =ru) можно найти еще много полезного.
http://www.microsoft.com/downloads/details.aspx?FamilyId=9F783224-9871-4EEA-B1D5-F3140A253DB6&displaylang =ru) можно найти еще много полезного.
Исходный Report Builder, поставлявшийся с SQL Server 2005, по-прежнему доступен. Если открыть Report Manager, можно, как и раньше, увидеть кнопку Report Builder (если вам присвоена роль Report Builder в SSRS).
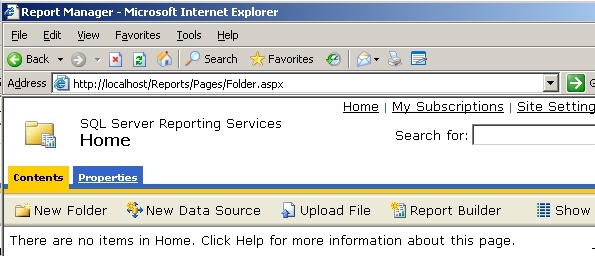
Рисунок 1.
Заметьте, при ее нажатии Report Builder 2.0 не запустится – его нужно устанавливать локально, как говорилось выше. После установки Report Builder 2.0 запускается из меню Start -> All Programs -> Microsoft SQL Server Report Builder 2.0 -> Report Builder 2.0.
Интерфейс Report Builder 2.0
После запуска Report Builder 2.0 вы увидите следующее:
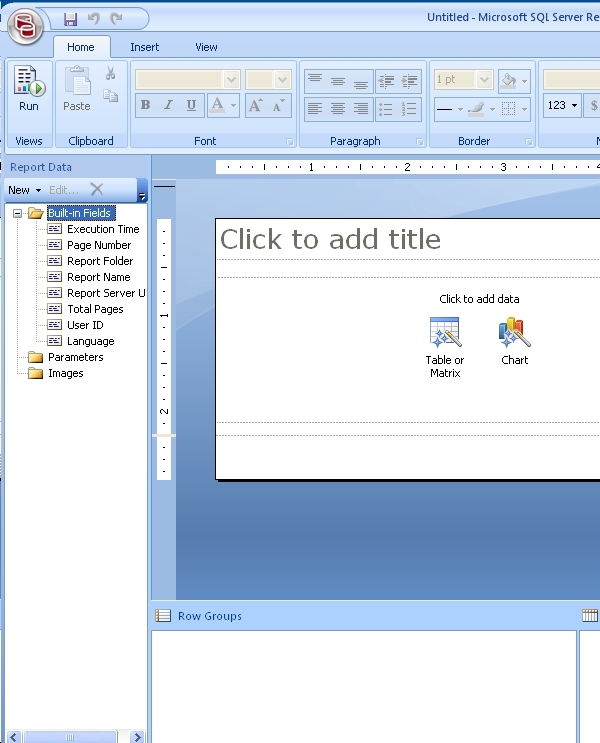
Рисунок 2.
Интерфейс новой версии Report Builder претерпел существенные изменения по сравнению с предыдущей версией, а именно:
- Появился ribbon в стиле Office 2007; с закладки Home, показанной на рисунке 2, можно управлять практически всеми аспектами формата отчета.
- Панель Report Data слева предоставляет единое место доступа к встроенным полям, параметрам отчета, изображениям и полям данных. Поля данных появятся после создания запросов.
- В центре находится дизайнер отчетов; щелкните по пиктограммам Table или Matrix, чтобы начать создание отчета или графика.
- Row Groups и Column Groups (не поместившиеся на рисунке) позволяют задать группировку перетаскиванием колонок в эту область.
При щелчке по закладке Insert будет показано следующее:
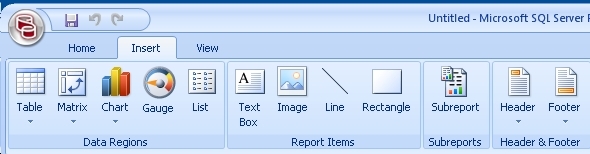
Рисунок 3.
С ленты Insert можно перетаскивать элемента на дизайнер отчетов.
Новый интерфейс весьма интуитивен и прост в использовании. Давайте создадим наш первый отчет.
Создание отчета в Report Builder 2.0
Вот шаги, которые мы выполним для создания запроса:
- Создание источника данных
- Создание запроса
- Размещение полей данных в группах строк, колонок или значений
- Выбор раскладки
- Выбор стиля
Эта последовательность очень похожа на шаги создания отчета в предыдущей версии SQL Server Reporting Services.
В качестве источника данных для отчетов мы будем использовать БД AdventureWorksDW2008. Эту БД-пример можно скачать с сайта http://www.codeplex.com/MSFTDBProdSamples/Release/ProjectReleases.aspx?ReleaseId=18407
Чтобы начать, щелкните по пиктограмме Table или Matrix. Появится следующий диалог:
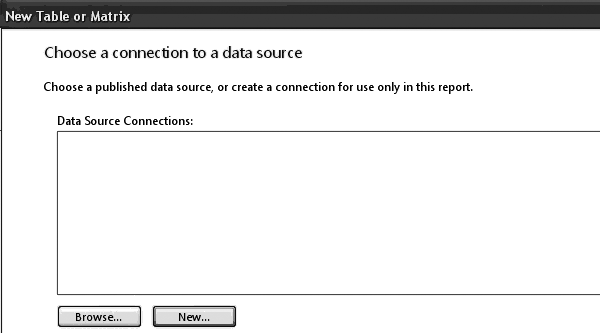
Рисунок 4.
Нажмите New, чтобы создать новый источник данных. Заполните следующий диалог, как показано ниже (в данном случае SQL Server 2008 установлен на локальной машине как именованный экземпляр sql2008):
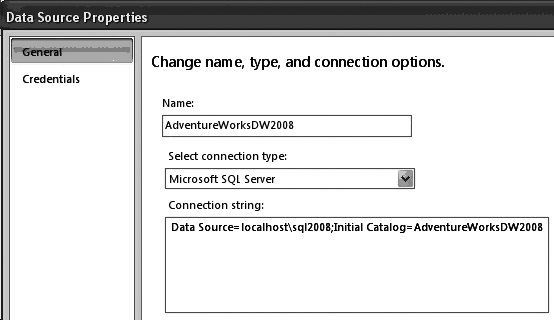
Рисунок 5.
После заполнения диалога Data Source Properties вы вернетесь к диалогу New Table или Matrix; нажмите Next чтобы перейти к диалогу Design a query (рисунок 6).
Диалог «Design a query» позволяет указать запрос одним из следующих способов:
- Выберите Edit as Text, чтобы вручную написать запрос в текстовом редакторе; можно также выбрать хранимую процедуру из выпадающего списка.
- Выберите Import, чтобы импортировать запрос из другого отчета.
- Можно также использовать встроенный дизайнер запросов.
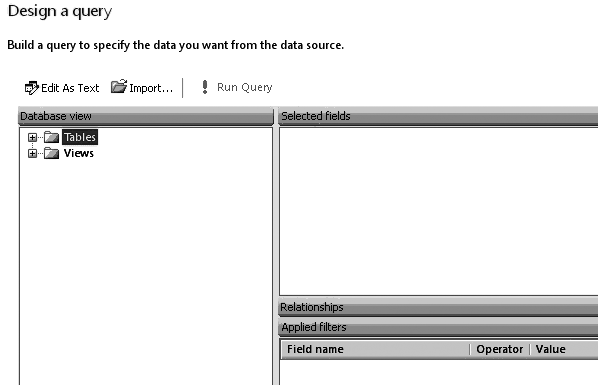
Рисунок 6.
Выберите Edit as Text и скопируйте следующий запрос:
SELECT
d.CalendarYear
,p.EnglishProductName
,c.EnglishProductCategoryName
,s.EnglishProductSubcategoryName
,f.SalesAmount
FROM
FactInternetSales f
INNER JOIN DimProduct p
ON p.ProductKey = f.ProductKey
INNER JOIN DimDate d
ON d.DateKey = f.ShipDateKey
INNER JOIN DimProductSubcategory s
ON s.ProductSubcategoryKey = p.ProductSubcategoryKey
INNER JOIN DimProductCategory c
ON c.ProductCategoryKey = s.ProductCategoryKey
|
Нажмите Next, чтобы перейти к диалогу Arrange Fields. Перетащите поля из списка Available fields в списки Row groups и Values, как показано ниже.
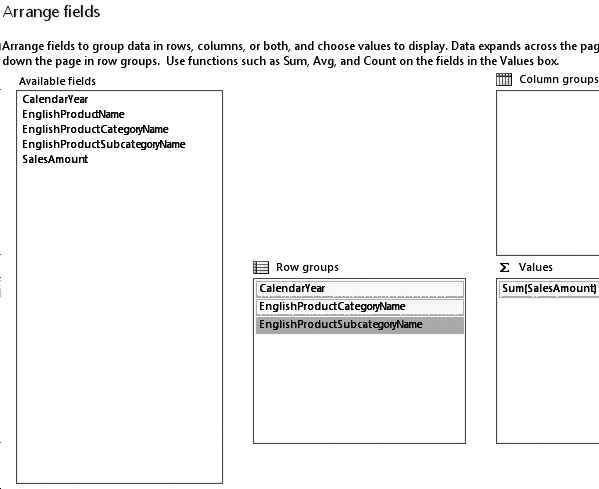
Рисунок 7.
Нажмите Next, чтобы перейти к диалогу Choose the Layout, показанному ниже:
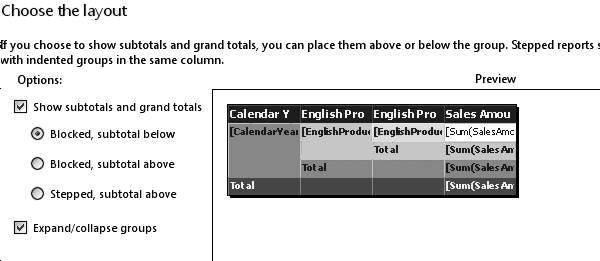
Рисунок 8.
Оставьте установки по умолчанию и нажмите Next, чтобы перейти к диалогу Choose a Style, показанному ниже:
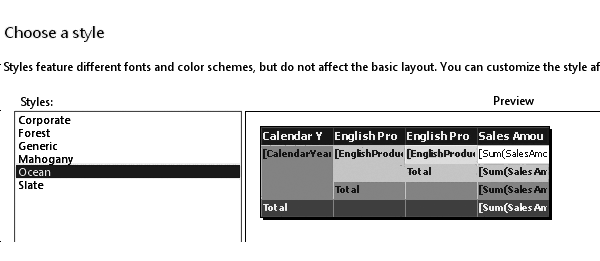
Рисунок 9.
Нажмите Finish, и вы увидите отчет в дизайнере (рисунок 10).
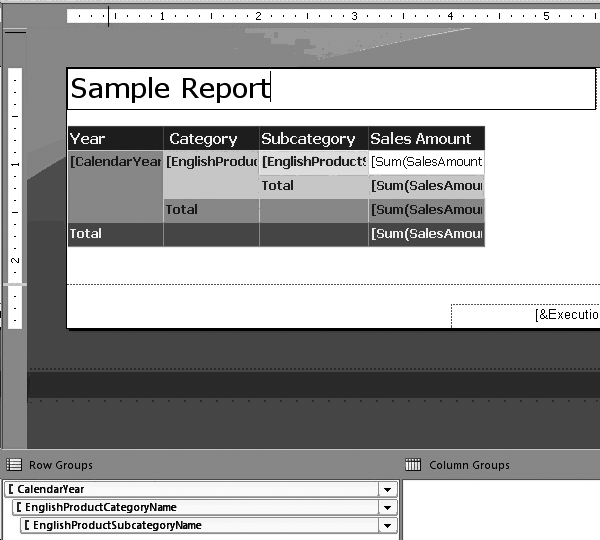
Рисунок 10.
Щелчком по клетке можно перейти к редактированию ее содержимого. В показанном на рисунке 10 дизайнере изменены название и заголовки колонок. Здесь же можно изменять форматирование клеток, используя пиктограммы с ленты Home.
Сохраните отчет как RDL-файл. Щелкните по пиктограмме Run на ленте Home для локального запуска отчета. Вы увидите следующий результат:
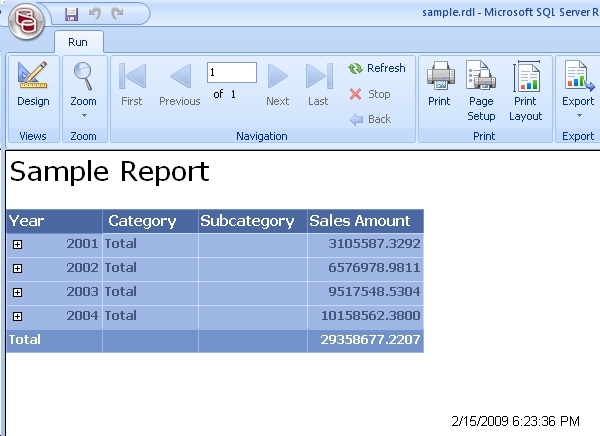
Рисунок 11.
Раскройте 2001 год, нажав на «+», затем так же откройте Category; вы увидите следующее:
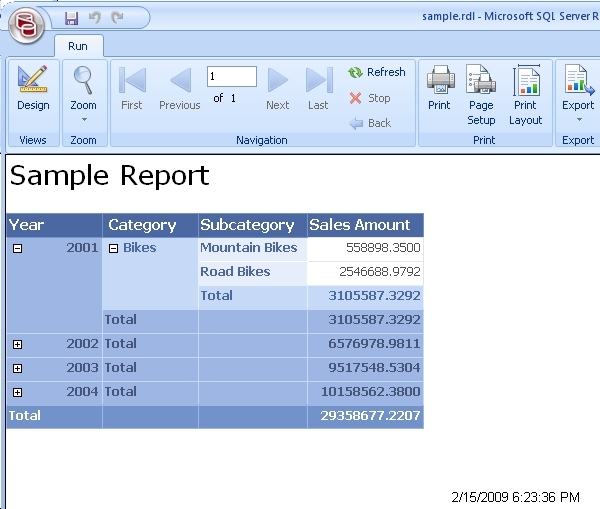
Рисунок 12.
Конечно, это совсем простой пример, но он показывает, что новая версия Report Builder хорошо подходит для тех, кто не является программистом.
Размещение отчета
Чтобы разместить отчет на сервере отчетов SQL Server 2008, нужно указать URL сервера отчетов по умолчанию в настройках Report Builder. Щелкните по пиктограмме БД в верхней левой части окна Report Builder. Появится следующее меню:
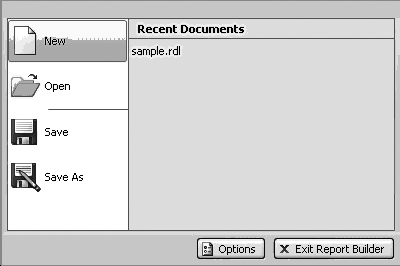
Нажмите кнопку Options и вы увидите диалог настроек, показанный ниже:
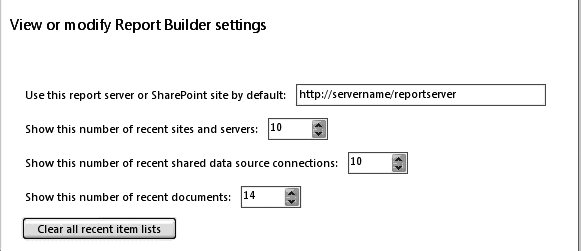
Введите URL сервера отчетов, используемого по умолчанию, или SharePoint-сайта, где вы собираетесь размещать отчеты. Если точный URL вам неизвестен, подключитесь к Reporting Services, используя SQL Server Management Studio 2008, щелкните правой кнопкой по серверу отчетов в Object Explorer и возьмите оттуда значение URL. В моем случае URL – http://mylaptop:8080/ReportServer_SQL2008.
Это значение URL – как раз то, что нужно ввести в диалоге настроек, показанном выше. URL SharePoint вы можете узнать у администратора этого сайта.
При выборе Save или Save As в выпадающем меню, появившемся при щелчке по пиктограмме БД, вы сможете выбрать каталог файловой системы или URL сервера отчетов или SharePoint-сайта
Как обычно, вы можете разместить отчет на сервере отчетов, перейдя в менеджер отчетов и щелкнув по кнопке Upload File на инструментальной панели.
Любой из материалов, опубликованных на этом сервере, не может быть воспроизведен в какой бы
то ни было форме и какими бы то ни было средствами без письменного разрешения владельцев авторских
прав.
Copyright © 1994-2016 ООО "К-Пресс"